Après une semaine de prise en main avec l'iPad pro, notre confrère Susie Ochs déclare que son expérience globale est satisfaisante, et selon elle, le stylet Pencil apporte un vrai plus qui peut justifier l’achat de la dernière tablette d'Apple. Mais dans l’ensemble, elle estime que, pour dépenser 300 euros de plus que le moins cher des iPad Air 2, il faut trouver à ce matériel d’autres avantages que son écran de grande taille.
Ce qui est le cas à plusieurs égards : grâce à son processeur plus rapide et à sa dotation en RAM plus conséquente, l'iPad Pro permet de faire tourner une nouvelle génération d'applications aussi bien qu’un ordinateur de bureau. Par ailleurs, le Pencil, réservé à ce modèle d’iPad, permet de prendre des notes à la main ou de dessiner, et notre consœur de Macworld recommande ce choix de tablette pour tout travail d’écriture ou de dessin. À moins d’attendre l’année prochaine, au cas où Apple déciderait de proposer son crayon avec d’autres modèles de tablettes.

La taille de l’écran est vraiment importante : il y a beaucoup d’espace entre les icônes !
De l’avis de Susie Ochs, pour ceux qui n’envisagent pas d'utiliser le crayon, le coût supplémentaire par rapport à un iPad Air 2 ou même un iPad mini 4, sera difficile à justifier. L'iPad Pro est un peu comme un Mac Pro ou un MacBook Pro : l’utilisateur est tout à fait capable de savoir s’il a besoin ou non de ce type de matériel pour son travail. Et si vous vous posez la question, c’est que, probablement, l’iPad Pro n’est pas fait pour vous !
Le Pencil, principal motif d’achat de l'iPad Pro
En pratique, le Pencil est étonnant. La prise en main est très naturelle. Rien à voir avec les stylets capacitifs bon marché et leur embout de caoutchouc. Dessiner ou même griffonner avec le Pencil est un vrai bonheur. La sensibilité à la pression et la détection d'inclinaison font que le crayon réagit plus ou moins comme on peut s'y attendre, avec très peu de latence. Notre consœur explique que, depuis l’université, elle ne pratique plus beaucoup le dessin ou la peinture. Mais le crayon d’Apple lui a redonné l’envie de s’y remettre. Pouvoir griffonner, colorier, faire un croquis, ou prendre des notes rapides tout en regardant une émission sur Hulu dans une fenêtre incrustée l’a vraiment enthousiasmé. Le Pencil lui a même donné la nostalgie de l'époque où elle utilisait chaque jour du papier et des crayons. En même temps, elle a eu le sentiment qu’elle tenait entre ses mains un outil futuriste très efficace.
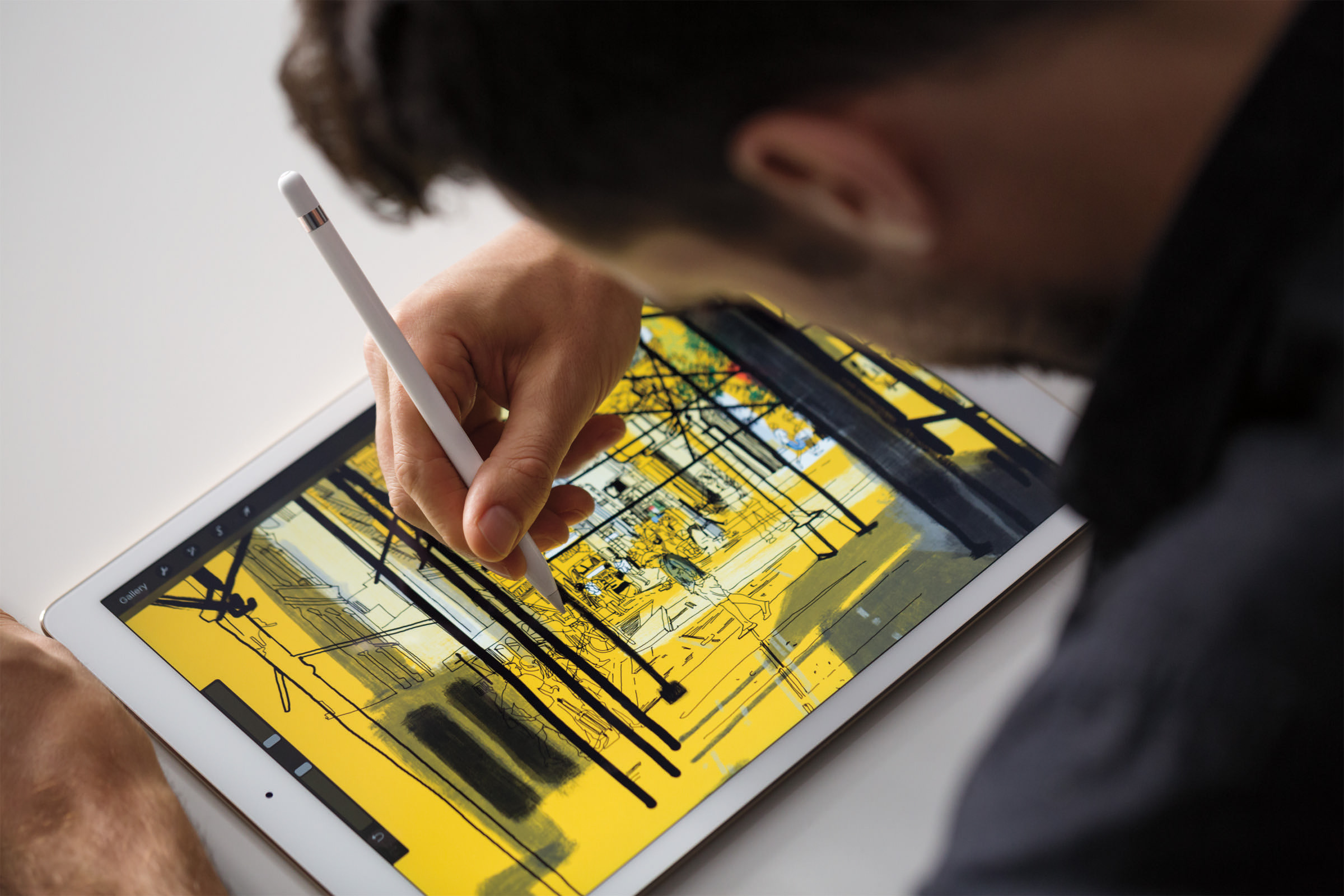
La prise en main du Pencil ne demande pratiquement pas d'apprentissage, car il réagit aux mouvements quasiment comme un crayon normal.
Cependant, elle se demande pourquoi le crayon est aussi rond. Chaque fois, elle appréhende de poser le Pencil : elle a peur qu’il ne roule elle ne sait où. Elle s’inquiète aussi de perdre le petit capuchon qui couvre le port Lightning. En temps normal, elle reconnaît qu’elle n’a pas vraiment besoin du crayon pour travailler. Généralement, elle tape son texte dans les boîtes de l’app Byword et édite ses fichiers JPEG dans l’app Pixelmator. Même si elle adore le Pencil, un peu comme elle aimait les cahiers et les stylos, elle avoue que si elle devait dépenser 919 euros, prix de départ de l’iPad Pro sans le Pencil (109 euros), elle achèterait un iPad mini et beaucoup de cahiers et de stylos. Néanmoins, elle pense que les graphistes trouveront sans doute que l’iPad Pro, avec le Pencil et une app comme Astropad, est une bonne alternative, de surcroit bon marché, à la tablette Cintiq de Wacom. De plus, au fil du temps, il est certain que le crayon trouvera de nouvelles applications. Les développeurs et les bidouilleurs sont d’ailleurs déjà à l’œuvre pour étendre ses usages.
Tops et flops
Certaines applications professionnelles tirent profit de ce grand espace de travail. C’est le cas notamment de la formidable application de dessin Procreate ou encore de Pixelmator pour la retouche photo. Un écran aussi grand convient aussi pour les apps comportant de nombreuses palettes d'outils, comme iMovie. Et quand on travaille avec deux apps côte à côte, il est appréciable de pouvoir donner à chacune autant d’espace que sur un iPad Air. Sur son iPad, Susie Ochs utilise surtout Byword, Safari, Kindle, et Mail. L’écran de 9,7 pouces de l’iPad Air ou même l’écran de 7,9 pouces de l’iPad mini seraient suffisants. A fortiori l’écran de 12,9 pouces de l’iPad Pro (voir ici les Benchmarks complets).
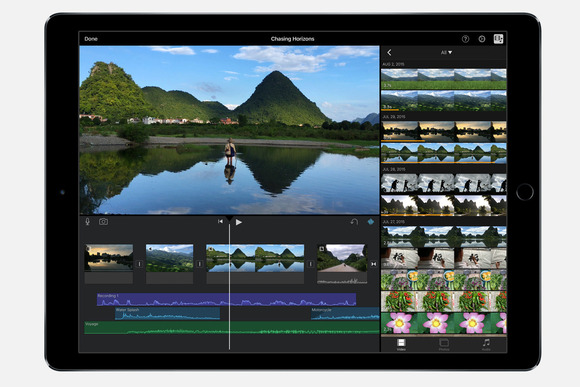
Sur l’iPad Pro, iMovie est plus rapide et dispose d’un espace très suffisant, mais Susie Ochs préfère encore utiliser un Mac.
Cependant, la capacité de faire tourner deux applications côte à côte n’est pas exactement assimilable à du multitâche. Notre consœur fait remarquer qu’elle a été confrontée à certaines limitations qu’elle pouvait contourner. Et elle aurait préféré ne pas avoir à les gérer. Certes, sur l'iPad Pro, il est très appréciable de pouvoir ouvrir Byword côte à côté avec Safari en mode Split View. Mais sur un ordinateur Mac, il est possible d’ouvrir plusieurs documents Byword, ce que ne permet pas de faire l'iPad Pro, puisqu’il n’est pas possible d’ouvrir la même app dans les deux fenêtres de Split View. De même, si l’on souhaite voir deux pages web côte à côte, il faut les ouvrir dans deux navigateurs différents. Enfin, toutes les apps de l’iPad ne sont pas compatibles avec Split View.
Et ce n'est pas tout. Sur un Mac portable ou un Mac de bureau, des utilitaires comme RescueTime, qui sert à comptabiliser le temps passé sur diverses applications et sur les sites web, peuvent tourner en arrière-plan. Malheureusement, il n’y a pas d’équivalent à RescueTime sous iOS. Autre exemple, sur le Mac, il est possible d’enregistrer ses appels Skype pour les podcaster plus tard, en étant connecté en Ethernet. Enfin, sur un ordinateur Mac, le téléchargement et l’organisation des fichiers sont plus faciles même si, selon notre consœur, l'application iCloud Drive sous iOS 9 facilite désormais ces opérations sur l'iPad.
Pour lire la seconde partie de ce test, cliquer sur ce lien.


Très bon article ! Perso, et il en est de même pour 100% des professionnels de l'image.
Signaler un abusLa seule utilité de cet appareil c'est le dessin, le pencil est vraiment excellent et la comme la vitre n'est pas trop épaisse ça donne une bonne impression de dessiner dessus.
Un des avantages d'un iPad, c'est que c'est très portable. Ensuite, on en fait ce qu'on veut — même de l'art. Sur Procreate les pinceaux sont plus "liquides" et répondent mieux à la pression du stylet .
Mais bon c'est vraiment cher, je préfère encore me prendre une tablette graphique écran XP-Pen Artist 12 Pro à 250 balles.
@Visiteur7388
Signaler un abusJe suis un professionnel de l'image travaillant sur Mac. Mis à part Wacom, il n'y avait pas d'autres tablettes digne de ce nom pour mon travail. L'iPad Pro me procure plus de satisfaction que ma WACOM Cintinq 13HD Touch que j'ai revendue sur Ebay(700€). Moins de lag, meilleure résolution, plus de soucis de parallax et surtout, plus de fil à la patte ! Je l'utilise comme écran tactile, tablette graphique avec toutes les applications présentes sur mon Mac. Et je l'utilise aussi comme iPad tout simplement mais un iPad qui me permet de réaliser mes croquis n'importe où ! J'ai donc revendu mon iPad Air 2 (450€, j'ai donc amorti mon achat). Bref si dans votre monde bureautique/de gestionnaire réseau (je suppose), cet iPad ne sert à rien, sachez qu'il embellit mon univers et augmente ma productivité.
@Visiteur7388
Signaler un abusEffectivement, en tant que journaliste retraité, mais aussi d'avoir été animateur culturel dans les Maisons de la Culture puis directeur d'équipements culturels, et d'ancien technicien de métallurgie en laboratoire (Snecma et Creusot-Loire), et bien oui, je dispose d'une retraite confortable mais qui est le fruit de mon travail. Ceci étant,si je suis passionné par les machines, par les process, les logiciels de recherche, je fais le choix d'être bien équipé sur le plan musical (synthétiseurs hardware dont un modulaire Buchla et informatique musicale) et en revanche d'avoir une petite voiture. D'autres feront le choix inverse.
Sinon, je n'ai pas écrit que l'Ipad Pro remplaçait un ordinateur fixe, à demeure, mais qu'il était l'assistant personnel - le meilleur que je n'ai jamais eu jusqu'à là - que je recherchais depuis longtemps mais en complément à l'ordinateur.
Quant à une utilisation professionnelle dans le milieu journalistique, sur le terrain, dans une immédiateté obligatoire quand on travaille dans la presse écrite quotidienne, l'Ipad Pro se glisse aisément dans une serviette avec un clavier physique Apple Keyboard Wireless (ou un autre bluetooth) et permet d'écrire son reportage tout comme avec un Mac et l'envoyer via la 4 G. Et pour avoir connu les débuts de l'utilisation des photos envoyées avec les appareils numériques (avec des capteurs moins performants que celui de l'Ipad Pro), c'est pareil. J'aurais rêvé d'avoir un tel outil sur le terrain et dans un cadre professionnel.
Et bien !
Signaler un abus1537€ pour un 13" et un stylo
Vous êtes un retraité heureux :-)
Les fans d’Apple découvrent le stylo qui existe depuis plusieurs années chez les autres.
Les tablettes sont surement de très bon complément mais pas encore au point de remplacer un ordinateur sauf à avoir des besoins restreints mais on s'éloigne du milieu professionnel.
Allez donc mettre cette tablette (et autres) sur un réseau avec une gestion de droits et des lecteurs partagés. Nada, impossible sans bidouille.
Bon retour d'expérience, merci Deb76
Je n'ai pas la même utilisation que votre consoeur de MacWorld de l'Ipad Pro. Je le teste depuis huit jours et je ne regrette pas mon achat. Ancien journaliste de la presse écrite quotidienne régionale durant près de 30 ans en retraite aujourd'hui, je reprends en quelque sorte mon ancien métier de compositeur de musique contemporaine et expérimentale, notamment en CAO (Open Music de l'Ircam et Opusmodus) et de pédagogue autour de l'informatique musicale et de la musicologie contemporaine. Bref, je continue à écrire beaucoup. Notamment avec Word et Mellel (pour sa gestion des notes de bas de pages) et j'illustre mes exemples musicaux avec Opusmodus et avec l'éditeur de partitions Notion. Ce dernier vient d'optimiser son application sur l'Ipad Pro afin de permettre, en plus des saisies implantées nativement, la saisie manuscrite avec l'Open Pencil - que j'attends avec impatience.
Signaler un abusPour l'écriture avec Word sur l'Ipad Pro, je n'ai ni choisi un Smart Keyboard d'Apple ou de Logitech mais tout simplement un Apple Keyboard Wireless (75 €). Avec ce dernier, je retrouve la même frappe qu'avec l'Imac 21, et en bénéficiant, bien entendu, du clavier AZERTY, mais aussi des raccourcis de copier-coller (cmd C et V), d'annulation (cmd Z), des fonctions des touches dédiées pour régler l'éclairage, régler la luminosité ou le volume du son, lancer une piste avec un titre dans la bibliothèque musicale. Soit le même confort que sur le Mac. Et pour positionner l'Ipad Pro, je le pose sur un support Griffin vieux de 5 ans et qui me permet de le mettre soit en mode paysage (comme avec un Smart Keyboard) ou en mode Portrait, ce que j'apprécie pour certaines applications, comme Notion pour saisir les partitions.
Perso, j'ai toujours apprécié les grands écrans, et la taille de l'Ipad Pro qui est à quelque chose près celui d'un Mac Book 13 pouces, me convient parfaitement. Cela me permet de répartir mon travail entre l'Imac 27 (pour les grands patchs avec Open Music), l'Imac 21 pour les scripts en Lisp avec Opusmodus et d'écrire avec l'Ipad Pro. J'apprécie aussi les interactions entre les Mac avec Notes, mais aussi PowerPoint, Excel, l'excellent gratuit One Note. Et du coup, je délaisse quelque peu le Mini Ipad 4, excellent au demeurant. Toutefois, il me sert quand même pour la recherche de documentation sur internet et la lecture des ouvrages achetés ou des PDF spécialisés récupérés sur le Net.
Dernière remarque, formé à l'informatique musicale depuis 1981 (Ircam), je travaille très peu avec plusieurs logiciels ouverts en même temps. Du coup, je ne suis pas gêné par l'ouverture d'une seule application avec l'Ipad Pro. Toutefois, écrire dans Word et avoir en même temps des informations en vis à vis notées dans Notes sur un projet d'analyse musicale est vraiment très pratique.
Et pour conclure, l'Ipad Pro correspond bien à ce que je recherchais, soit un assistant personnel puissant en complément à mes ordinateurs, et que je peux transporter aisément - il est très léger - là où je veux. Et cerise sur le gâteau, comme j'ai choisi le modèle 128 Go Wi-Fi + cellular, avec la 4g, je pallie à la lenteur de ma connexion ADSL.