Chaque nouveau système d'exploitation relève de sa petite intrigue. Et si le dernier né de la famille Android ne tranche pas visuellement avec son prédécesseur Lollipop, Marshmallow fourmille de fonctionnalités qui améliore l'expérience utilisateur.
1- Le texte de l'écran verrouillé
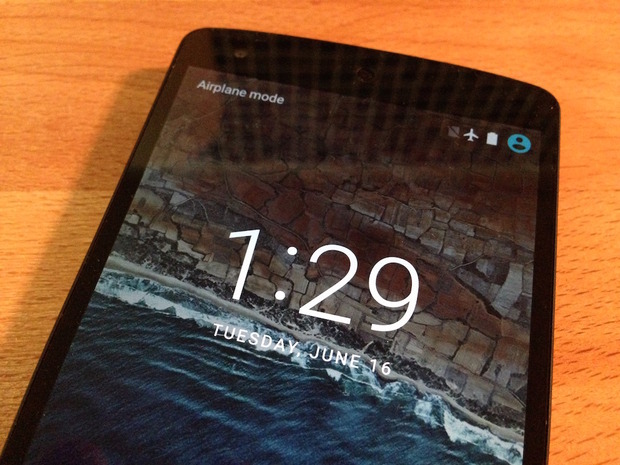
L'écran de verrouillage est rafraîchi par une typographie qui accompagne l'horloge, avec une police plus épurée et légère, l'heure et la date sont plus facile à lire en un coup d’œil. Par ailleurs, une nouvelle animation accompagne le démarrage de l'appareil.
2 - C'est bien Android 6.0
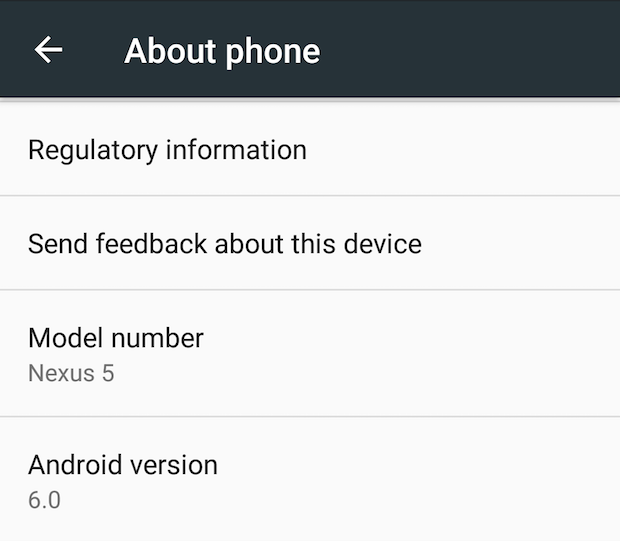
C'est un détail mais Android Marshmallow Preview 3 est la première bêta qui se définit d'elle même comme étant la version 6.0 d'Android. Pour vérifier, direction Paramètres > à propos du téléphone.
3 - L'Easter Egg n'est pas encore prêt
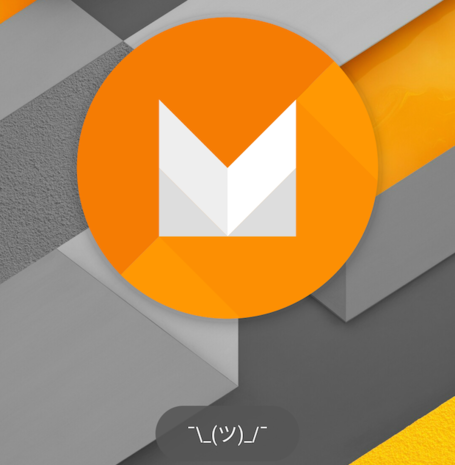
Connu pour ses fonctions cachées (Easter Egg) qui réjouissent la communauté geek, Google nous a habitué à de belles surprises. Sur Lolipop, par exemple, un jeu inspiré de Flappy Bird était dissimulé dans l'appareil. Mais celui sur Android Marshmallow ne semble pas terminé. Il se trouve dans les Paramètres > à propos du téléphone, et apparaît après des tapotements successifs sur Version Android. Un grand M apparaît alors, avec une apparition du célèbre émoticône ASCII « Whatever » sous la forme de ¯\_(*)_/¯. Même s'il sera très apprécié par les plus fouilleurs, on peut facilement imaginer que Google prépare quelque chose d'un peu plus étonnant.
4 - Un écran de notifications moins brouillon
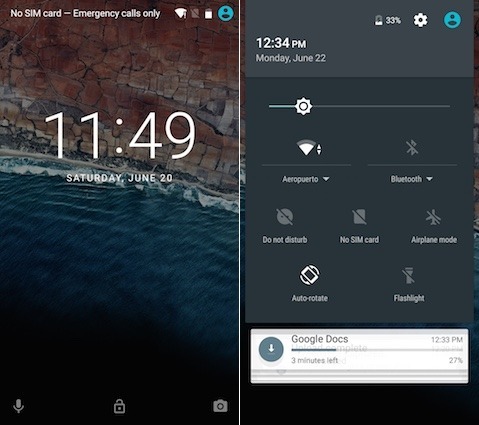
Le panneau d'affichage des notifications est un peu brouillon sur Android Lollipop. Il ne faisait que montrer des informations qui avaient déjà été lues sur l'écran de verrouillage. Marshmallow améliore un peu les choses. Au lieu de donner un simple aperçu des notifications, il ouvre le panneau de configuration à la place, avec les notifications qui défilent en dessous
5 - Accès à la recherche vocale de Google Now depuis l'écran verrouillé
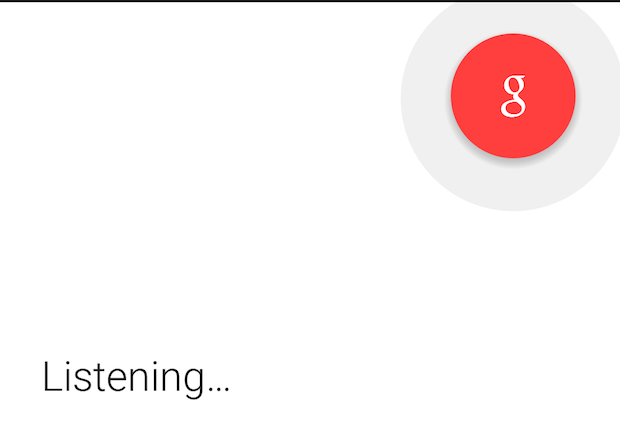
Le raccourci renvoyant à la fonction d'appel a été remplacé par l'outil Google Now. Il suffit de glisser depuis l’icône pour ouvrir directement la fonction de recherche vocale.
6 - Nouveau design pour les apps Google
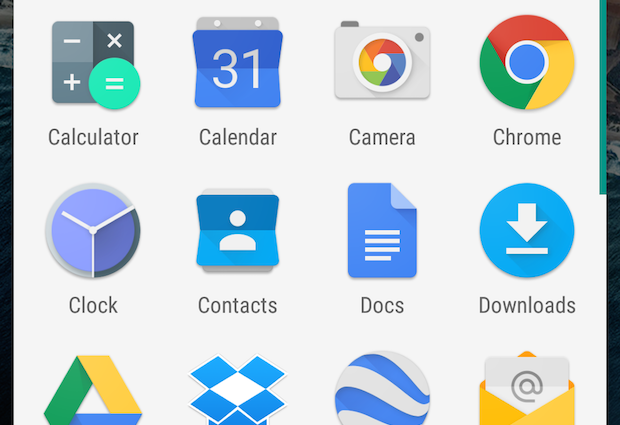
Le tiroir d'applications Google bénéficie d'une refonte sous Android M. Tout d'abord, le design évolue avec un défilement vertical plutôt qu'une série de pages à faire défiler à l'horizontal. Les applications sont ainsi rangées par ordre alphabétique. Des changements qui pourront être un peu déroutants au début mais qui devrait faciliter la recherche d'une application précise.
7 - Un accès rapide aux applications fréquemment utilisées
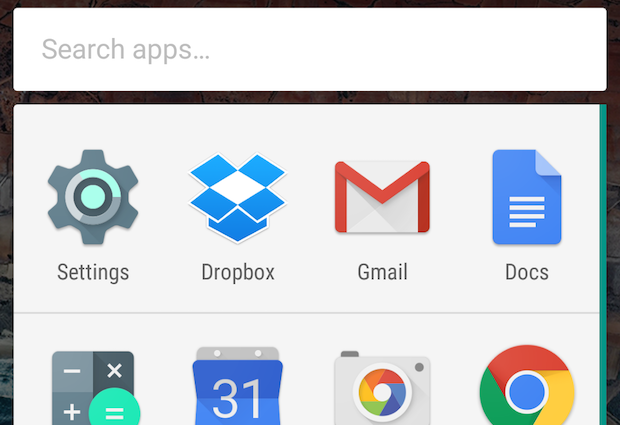
Le tiroir des applications a été conçu pour faciliter l'accès aux logiciels les plus utilisés. Il offre un accès rapide, en un simple coup de doigt, aux apps les plus fréquemment ouvertes. Le panneau apparaît, également, juste en dessous de l'outil de recherche ou sur l'écran de Google Now.
8 - Le panneau de recherche d'applications
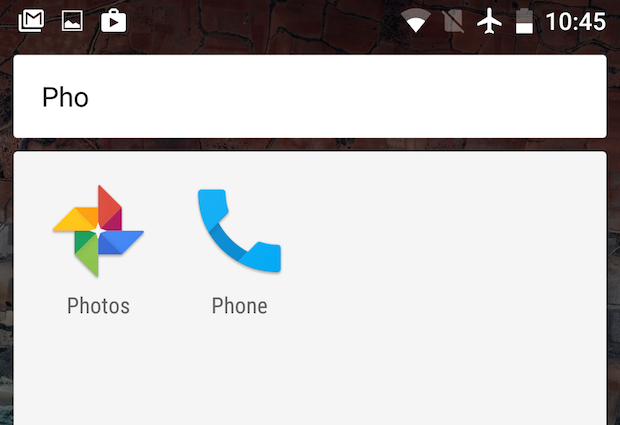
Il y a aussi des nouveautés au niveau du panneau de recherche d'applications. Il suffit de commencer à écrire le nom du programme recherchée pour qu'il apparaisse, un moyen d'éviter à l'utilisateur de faire défiler une liste infinie pour trouver ce qu'il cherche.
9 - Désinstaller les applications depuis l'écran d’accueil
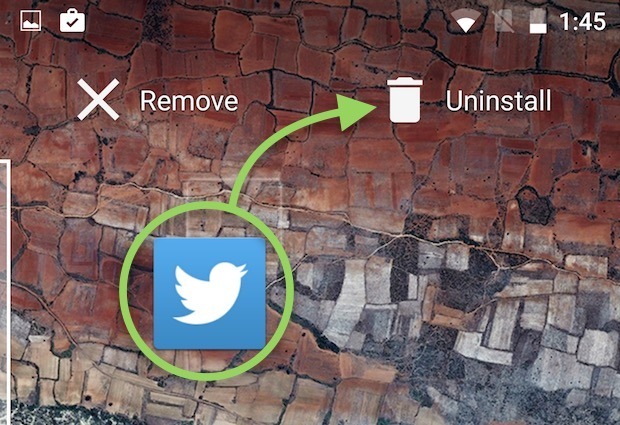
Contrairement à Lollipop où il fallait sélectionner l'application depuis la liste détaillée des programmes, Android M permet de désinstaller des apps depuis l'écran d’accueil.
10 - Nouveau système : nouveau fond d'écran
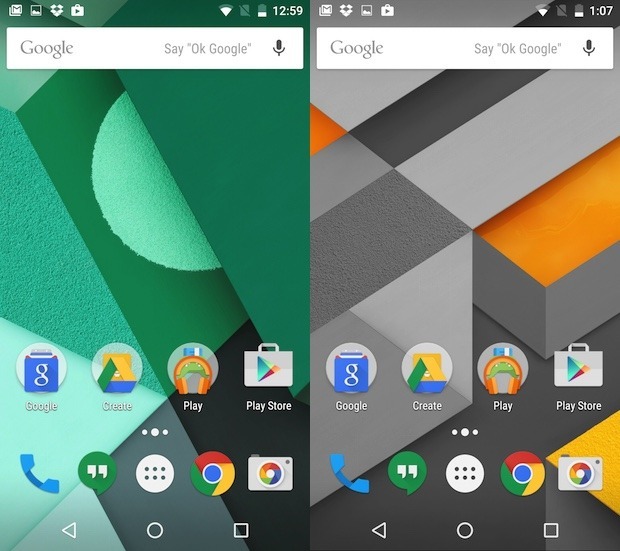
Un nouveau Android ne serait pas réussi sans des fonds d'écran originaux et Android M ne fait pas figure d’exception. Ils sont disponibles depuis Paramètres > écran > fond d'écran.
11 - Distingué le niveau de volume des alarmes, des appels ou des notifications
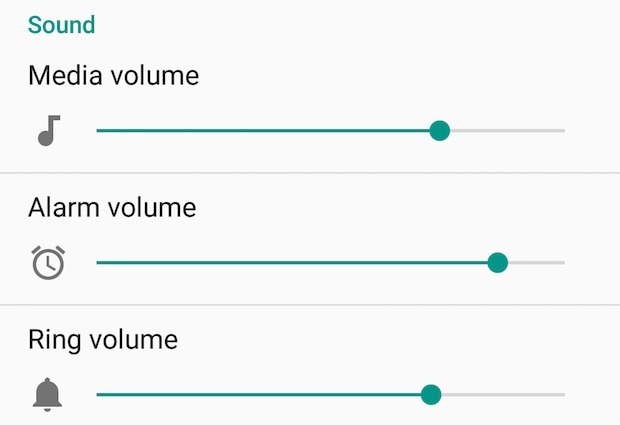
Combien de fois avez-vous voulu réduire temporairement le volume de la sonnerie et des notifications, tout en luttant pour maintenir le volume de votre musique tournant à plein régime ? Android M propose désormais un système de contrôle du volume avec des curseurs séparés, distinguant lecture de médias et notifications.
12 - Le panneau partager
Nouveau look pour les fonctions de partage dans Android M. Au lieu d'une traditionnelle liste d’icône renvoyant au menu principal, on trouve maintenant une grille qui présente des options de partage. A noter : la disparition de l’icône Google+, définitivement enterré.
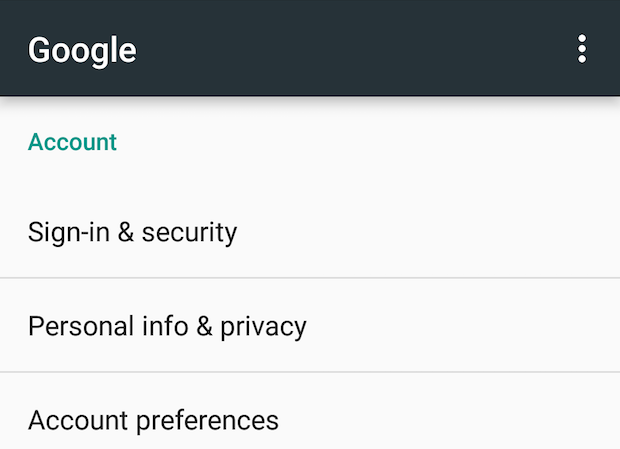
13 - Les paramètres de Google et ceux du téléphone ne font qu'un
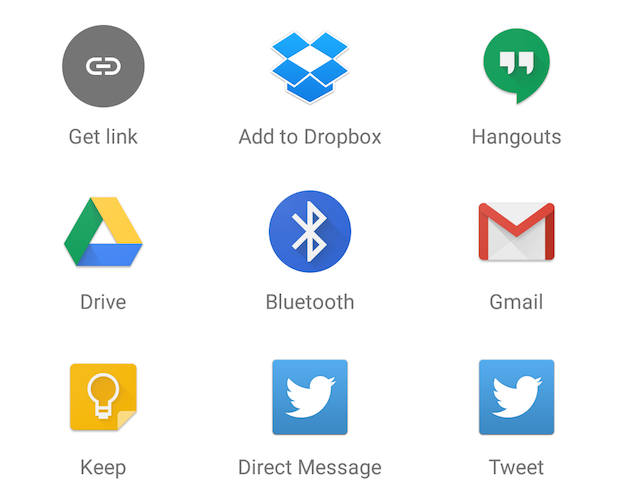
Auparavant séparés en deux menus distincts, les paramètres de Google seront réglables depuis le menu classique des paramètres du téléphone. Disponible depuis Paramètres > Google.
14 - Mode nuit : maintenant vous le voyez …
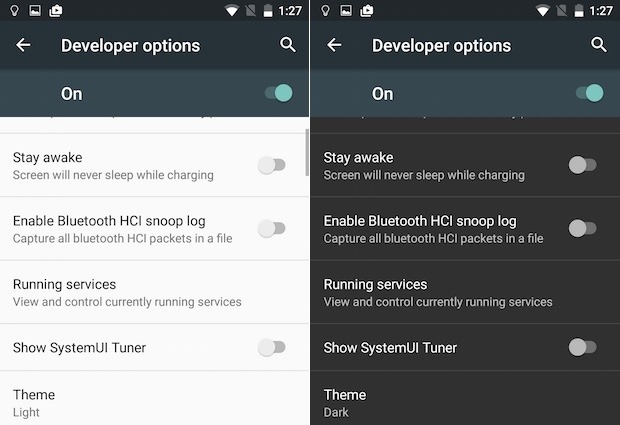
Dans la première bêta d'Android 6.0, un menu plus sombre qu'à l'accoutumé était proposé pour le mode nuit. Mais l'interface a disparue dès la seconde version de la bêta, dur de savoir à ce jour si Google souhaite la conserver ou pas pour la version finale de Marshmallow.
15 - Découvrir le système caché UI Tuner
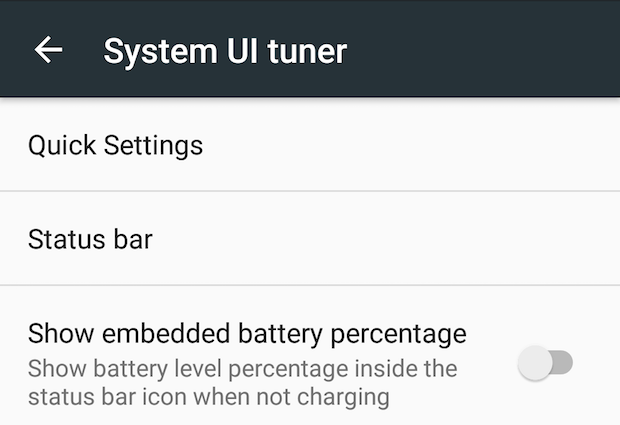
C'est un outil normalement réservé aux développeurs. Il permet d'apporter de légères modification à l'interface. Il peut s'avérer utile pour paramétrer, par exemple, ce que l'utilisateur souhaite faire d'une capture écran, est-ce pour la partager ou pour une impression ?
Cette fonctionnalité est disponible dans les bêta 1 et 2 depuis le menu Paramètres > Développeur, puis activez le système UI Tuner. Retour à l'écran du menu principal, puis ouvrir le System UI Tuner. Il permet, par exemple, de paramétrer l'affichage et les fonctionnalités de la barre de tâches rapides. En cliquant sur paramètre rapide, il est possible de réorganiser les paramètres en sélectionnant puis déplaçant les icônes.
16 - Un mode «veille» pour préserver la batterie
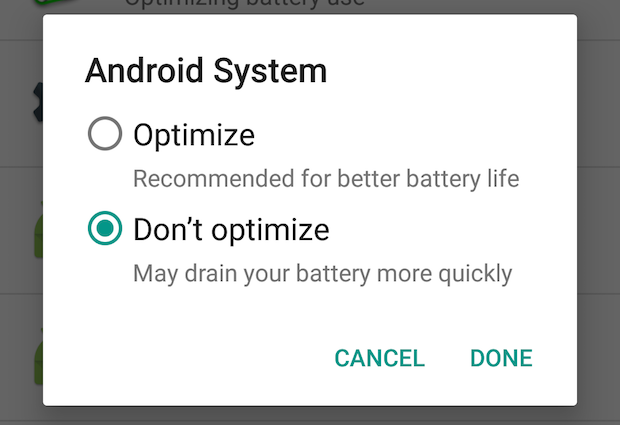
Android Lollipop avait déjà un mode « économiseur de batterie » qui permettait de basculer vers un mode moins gourmand en énergie. Marshmallow propose un mode «veille» qui limite les taches de fond quand le téléphone est resté inactif durant une certaine période. Il est néanmoins possible d'autoriser certaines apps de continuer à tourner en tâche de fond, pendant le mode veille depuis le menu Paramètres > Batterie, puis Options (les trois points dans l'angle supérieur à droite) et sélectionner Optimisation de la batterie. Ouvrez le menu déroulant en appuyant sur la flèche du bas, avant de sélectionner les applications qui devront passer en mode veille ou non.
17 - Ne pas déranger
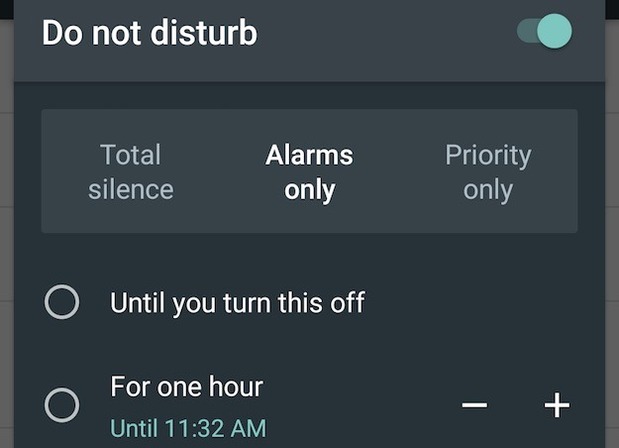
La possibilité de régler des « notifications prioritaires » ou de décider de n'en recevoir aucune ne se retrouve pas sur Android M. Une fonctionnalité « ne pas déranger » fait, par contre, son apparition. Elle permet de définir des tranches horaires, en semaine ou le week-end, durant lesquelles l'utilisateur ne souhaite pas être dérangé. Il est même possible de paramétrer son téléphone pour qu'il passe sous silence toutes les notifications reçues pendant un événement notifié dans l'agenda Google. Mais ce n'est qu'un exemple parmi les possibilités offertes par la fonction « Ne pas déranger ».
18 - Utilisez le Bluetooth pour améliorer la précision du GPS
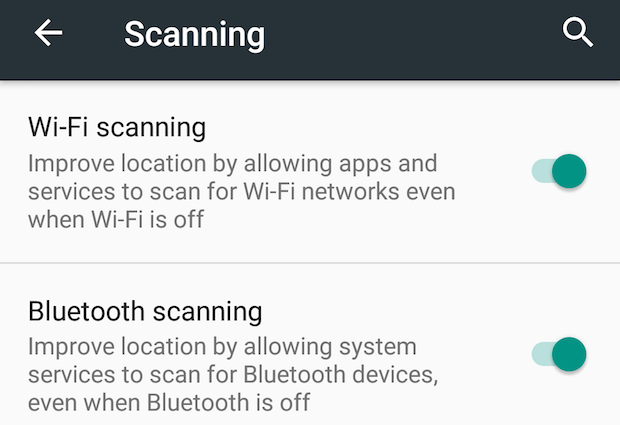
Vous savez certainement qu'il est déjà possible d'améliorer la précision de la géolocalisation de votre smartphone en utilisant le réseau des hotspots WiFi à proximité. Mais avec Android Marshmallow, il est également possible d'augmenter la précision du GPS en utilisant le Bluetooth. Pour l'activer, accédez aux Paramètres > Localisation, sélectionner le menu Options (les trois points), puis appuyer sur Scanner.
19 - Un accès simplifié aux permissions
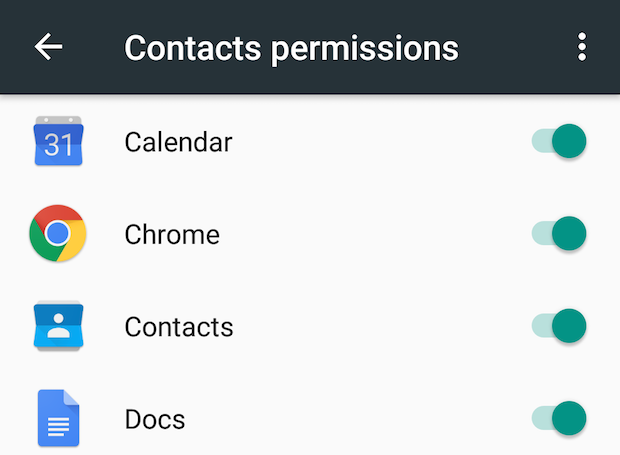
Envie de voir quelles sont les apps qui souhaitent accéder à votre appareil ou au microphone ? Vous pouvez maintenant accéder à cette information facilement. Depuis les Paramètres > Applications, cliquez sur la petite roue en haut à droite et sélectionnez Permissions. Depuis ce panneau, vous aurez accès à un menu déroulant présentant toutes les applications pour définir les accès à autoriser ou pas. Par défaut, ce menu présente les applications qui ont accès aux informations de l'utilisateur. Mais pour voir les services cachés de l'appareil, il faut aller dans les Options (toujours ces trois points en haut à droite), puis sélectionner Montrer le système.
20 - Un gestionnaire de mémoire
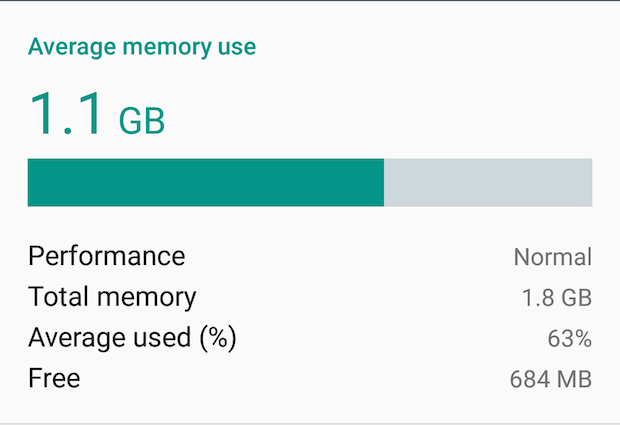
L'écran du gestionnaire de mémoire se renouvelle avec Android Marshmallow. Il fournit toutes les informations qui vous intéresse en un coup d’œil. Il est ainsi plus facile de voir combien de mémoire consomme chaque application et quel est leur capacité maximale. Pour y accéder : Paramètres > Mémoire, pour voir les statistiques basiques. Pour ceux qui souhaitent obtenir plus de détails, choisissez Mémoire utilisée par l'application, puis sélectionner directement l'application désirée pour obtenir plus de détails.
21 - Définir les applications par défaut
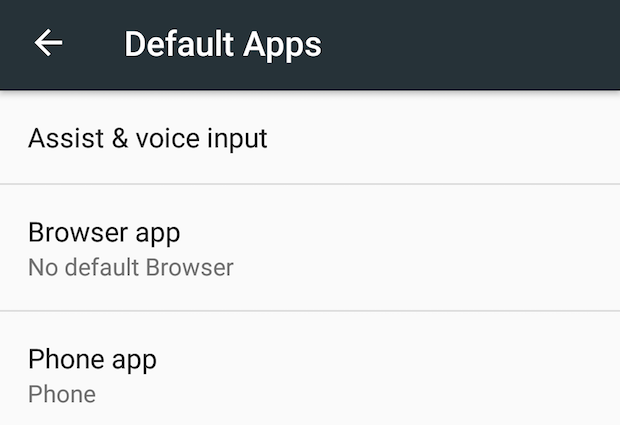
Android Marshmallow propose une énième fonctionnalité qui promet d'améliorer la gestion des applications. Un guichet unique pour paramétrer les applications à lancer, par défaut, pour différentes taches. Pour y accéder : Paramètres > Applications, sélectionnez l’icône de la roue puis Applications par défaut. Depuis ce panneau, vous pourrez ainsi paramétrer votre assistant vocal préféré, votre navigateur, votre application pour passer des appels ou envoyer des SMS. Pour l'instant un peu limité, nous pouvons espérer que les possibilités soient un peu plus fournies à l'avenir.
22 - L'interface de l’édition de texte évolue
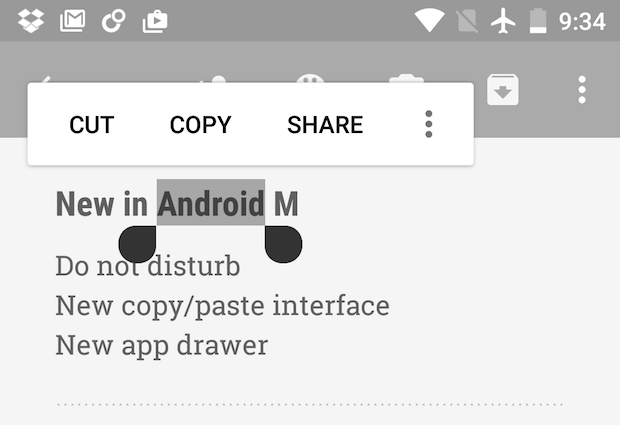
Google a dévoilé sa dernière interface d'édition lors du Google I/O. Oublié de la première version en bêta pour développeurs, elle était présente dès la seconde. Au lieu d'une barre d'outils qui apparaissait en haut de l'écran, les fonctions d'édition de texte apparaissent maintenant dans une barre d'outils flottante, directement au-dessus du texte sélectionné.
23 - Effacer ou partager un screenshot instantanément
Une fois qu'elle a été partagé, l'image de la capture écran ne sert plus à grand chose et prend de la mémoire inutilement. Le tri est simplifié par Android M puisqu'il est maintenant possible d'effacer le screenshot directement après l'avoir partagé à un ami ou sauvegarder sur votre Dropbox.
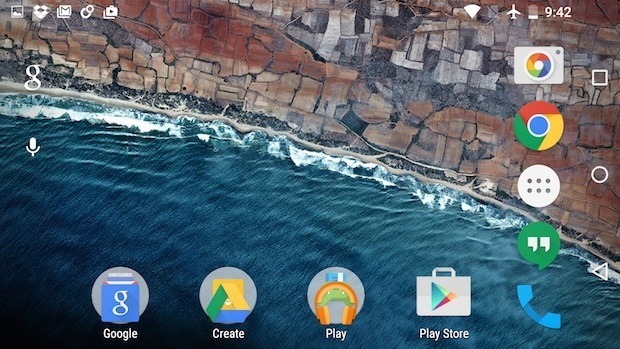
24 - Rotation de l'écran d'accueil
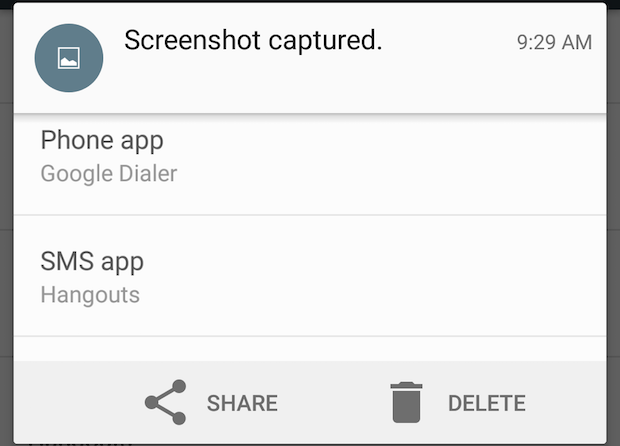
Si jamais l'envie vous prend d'utiliser votre appareil en mode paysage, il est dorénavant possible de faire tourner l'écran d'accueil à l'horizontal. La modification peut se faire depuis le menu Parametres > Ecran > Quand votre écran tourne, à partir de là, sélectionnez quels éléments vous souhaitez faire tourner à l'horizontale (cela peut s'appliquer à l'écran d’accueil par exemple). Il en est de même pour l'écran verrouillé, qu'il faudra paramétrer pour qu'il s'adapte à un format paysage.


j'ai un one+one android 6.0.
Signaler un abusje peux uniquement me connecter à internet à mon domicile auprès de ma Freebox.
Dehors,impossible... il est écrit :
aucun accès à internet détecté-reconnexion automatique impossible
Que faire
merci si vous acceptez de me répondre
Bonsoir,
Signaler un abusJai un Moto G 2e génération avec Android 6.0
Jai ce soucis avec la notification de réseau:
1- Dans Paramètres
2- Wi-Fi
3- Clique sur le trois points qui sont dans la partie supérieure à droite.
4- Sélectionne les Options avancées
5- J'éteins l'option de Notification de réseau.
L'option de Notification est vraiment éteinte pourtant quand je croise un
réseau WI-FI je suis notifié. C'est comme si l'option de Notification de
réseau n'existait pas. N'avait aucune utilité ! C'est vraiment bizarre.
Je sais que ce n'est pas vraiment l'endroit pour poser cette question... je prends une chance. Votre article est bien structuré.
Merci de m'avoir, quand même, répondu si rapidement !
Bonjour,
Signaler un abusPour information l'easter egg marche toujours, c'est le même que pour lollipop seulement il y a des marshmallow à la place des sucettes dans le jeu style "flappy bird".
Une fois qu'on accède à l'image avec le M il faut rester appuyer un moment dessus pour lancer le jeu.
Testé sur Nexus 5.
Visiteur6705 : Merci d'écrire en français
Signaler un abusil et bien mai ya in truck que je ne compren pa meme sure youtube il ne montre pa les nouveaux mode de veriouage moi j'ai entendu que yora linprinte digitale pui petetre kil remetron la reconesence facial moi sony la enlevais sure le z1 mai voila jemerai bien que sa soi di aussi et que yes des video bien detaye parceque sure android m ya que des etengé kil en parle et les soutitre sure youtube son nul des foi on compren memepa
Signaler un abus