Certains ont alerté sur le fait que Windows 10 pourrait recueillir trop d'informations privées sur les utilisateurs. Si vous pensez que le système d'exploitation de Microsoft franchit la limite de la confidentialité, ou si vous souhaitez tout simplement protéger autant que possible votre vie privée, la modification rapide de quelques paramètres vous permettra de restreindre l’action de l’OS.
Désactivez le suivi des publicités
L’une des premières préoccupations des utilisateurs en matière de protection de la vie privée concerne le recueil de données pendant qu’ils naviguent sur le web. Ces informations permettent de créer un profil de la personne en fonction de ses intérêts, profil qui sert de base à diverses entreprises pour cibler les publicités. Windows 10 utilise pour cela un identifiant de publicité. Cet ID ne recueille pas seulement des informations sur l’utilisateur quand il navigue sur le web, mais aussi quand il utilise les applications Windows 10. Mais il est possible de désactiver l’identifiant de publicité si vous le souhaitez.
Pour cela, lancez l'application « Paramètres Windows » (en cliquant sur le bouton « Démarrer » en bas à gauche de votre écran, puis sur l'icône « Paramètres », dont l’icône ressemble à un engrenage) et allez dans « Confidentialité > général ». Vous verrez alors une liste de choix sous le titre « Modifier les paramètres de confidentialité », où le premier paramètre permet de contrôler l'identifiant de publicité. Déplacez le curseur de « Activé » à « Désactivé ». Vous recevrez toujours des publicités, mais elles seront génériques et non ciblées, et vos centres d’intérêts ne seront pas pris en compte.
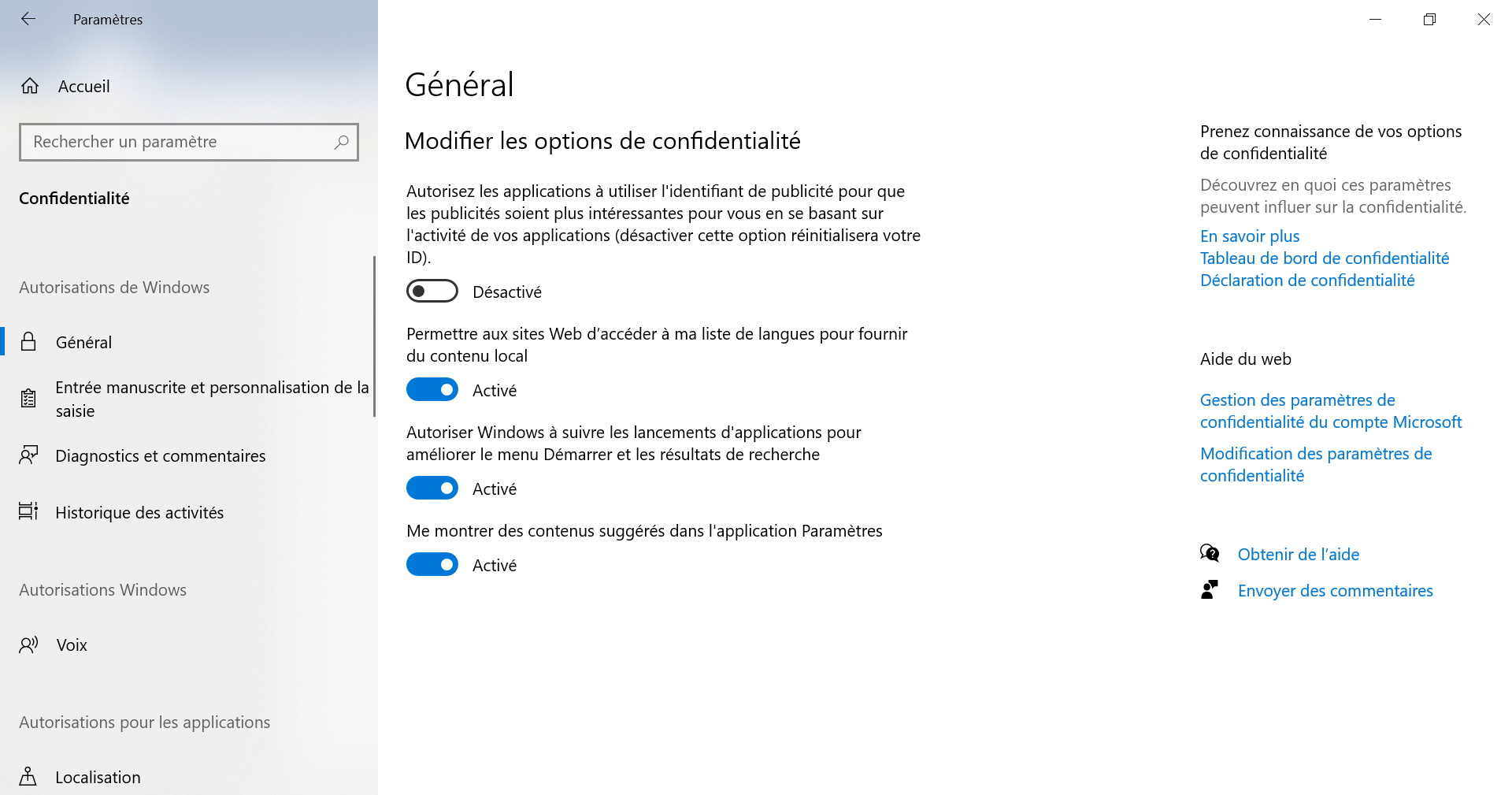
Vous pouvez désactiver l'identifiant de publicité de Windows 10 si vous le souhaitez. Vous recevrez toujours des publicités, mais elles seront génériques. (Crédit : IDG)
Pour être absolument sûr de ne pas être suivi en ligne quand vous utilisez Windows 10, et pour désactiver toute autre méthode de recueil d’informations que Microsoft pourrait utiliser pour vous envoyer des publicités ciblées, rendez-vous dans la section « Paramètres des publicités » du tableau de bord de confidentialité de Microsoft. Connectez-vous à votre compte Microsoft en cliquant sur « Se connecter » en haut de la page. Puis, allez dans la section « Voir des publicités qui vous intéressent » en haut de la page et faites glisser le curseur de « Activé » à « Désactivé ». Ensuite, allez à la section « Voir des publicités personnalisées dans votre navigateur » et faites glisser le curseur de « Activé » à « Désactivé ». Á noter que vous devrez réitérer ce paramétrage dans tous les navigateurs que vous utilisez et vous assurer que le curseur de la section « Voir des publicités personnalisées dans votre navigateur » est réglé sur « Désactivé ».
Désactivez le suivi de localisation
Où que vous alliez, Windows 10 sait vous localiser. Cela ne dérange pas certaines personnes, car la fonction permet au système d'exploitation de leur fournir des informations pertinentes, par exemple la météo locale, les restaurants à proximité, etc. Mais si vous ne voulez pas que Windows 10 vous suive à la trace, c’est possible. Pour cela, lancez l'application « Paramètres » et allez dans « Confidentialité > Emplacement ». Sous « Autoriser l'accès à l’emplacement de cet appareil », cliquez sur « Modifier » et, sur l'écran qui s'affiche, déplacez le curseur de « Activé » à « Désactivé ». Cette opération désactive le suivi de la localisation pour chaque utilisateur du PC.
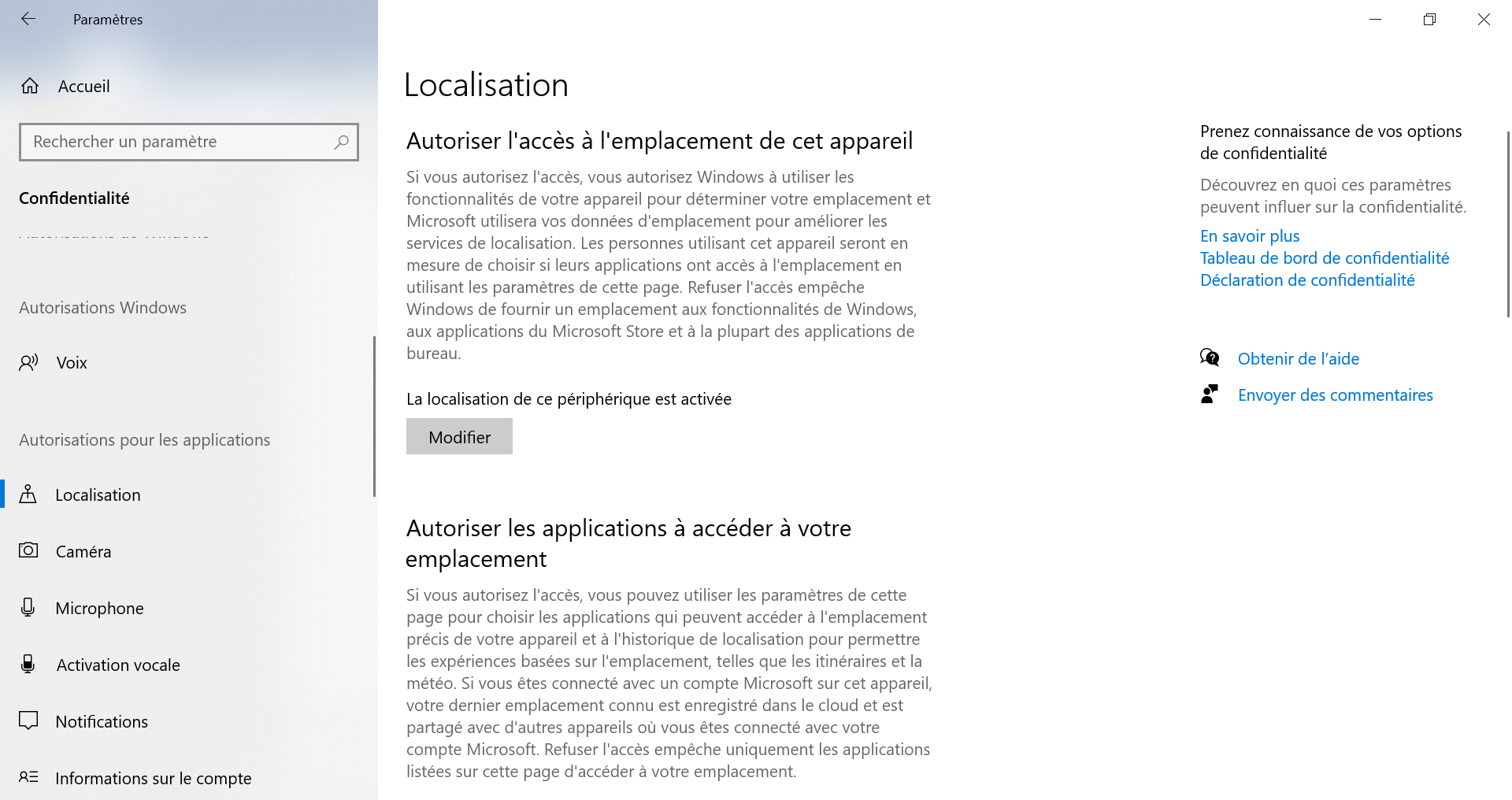
Si vous cliquez sur le bouton « Modifier », vous pouvez désactiver le suivi de la localisation pour chaque utilisateur sur l'appareil Windows 10. (Crédit : IDG)
Il n'est pas nécessaire de tout activer ou de tout désactiver : vous pouvez désactiver le suivi de localisation en fonction de l'application. Si vous souhaitez que votre localisation ne soit utilisée que pour certains services et pas pour d'autres, assurez-vous que le suivi de localisation est activé, puis faites défiler la page vers le bas jusqu'à la section « Choisissez les applications qui peuvent utiliser votre emplacement précis ». Vous verrez alors une liste de toutes les programmes qui peuvent utiliser votre localisation. Faites glisser le curseur sur « Activé » pour les applications pour lesquelles vous autorisez la localisation - par exemple, Météo ou Microsoft News - et sur « Désactivé » pour les autres applications.
Quand vous désactivez le suivi de localisation, Windows 10 conserve un historique de vos emplacements passés. Pour effacer votre historique de localisation, rendez-vous dans le tableau de bord de confidentialité, faites défiler vers le bas jusqu'à la section « Activité de localisation », cliquez sur « Afficher » et « effacer l'activité de localisation », pour supprimer tout ou partie de votre historique de localisation. Vous pouvez faire beaucoup plus pour protéger votre vie privée quand vous êtes dans cette section. Pour plus de détails, voir à ce sujet le paragraphe « Utiliser le tableau de bord de confidentialité de Microsoft » ci-dessous.
Désactivez la Timeline
La Timeline vous permet d'examiner puis de reprendre vos activités et d'ouvrir les fichiers que vous avez lancés sur votre PC Windows 10, et sur tout autre PC et appareil Windows en votre possession. Par exemple, elle vous permet de passer d'un ordinateur de bureau à un ordinateur portable et, sur chaque machine, de reprendre les activités que vous avez commencées sur l'un ou l'autre des PC. Pour cela, Windows doit recueillir des informations sur toutes vos activités sur chacune de vos machines. Si vous ne souhaitez pas que Microsoft recueille ces informations, vous pouvez désactiver facilement la Timeline. Pour cela, allez dans « Paramètres > Confidentialité > Historique des activités » et décochez les cases situées en regard de la rubrique « Autoriser Windows à collecter mes activités sur ce PC » et « Autoriser Windows à synchroniser mes activités sur ce PC avec le cloud ».
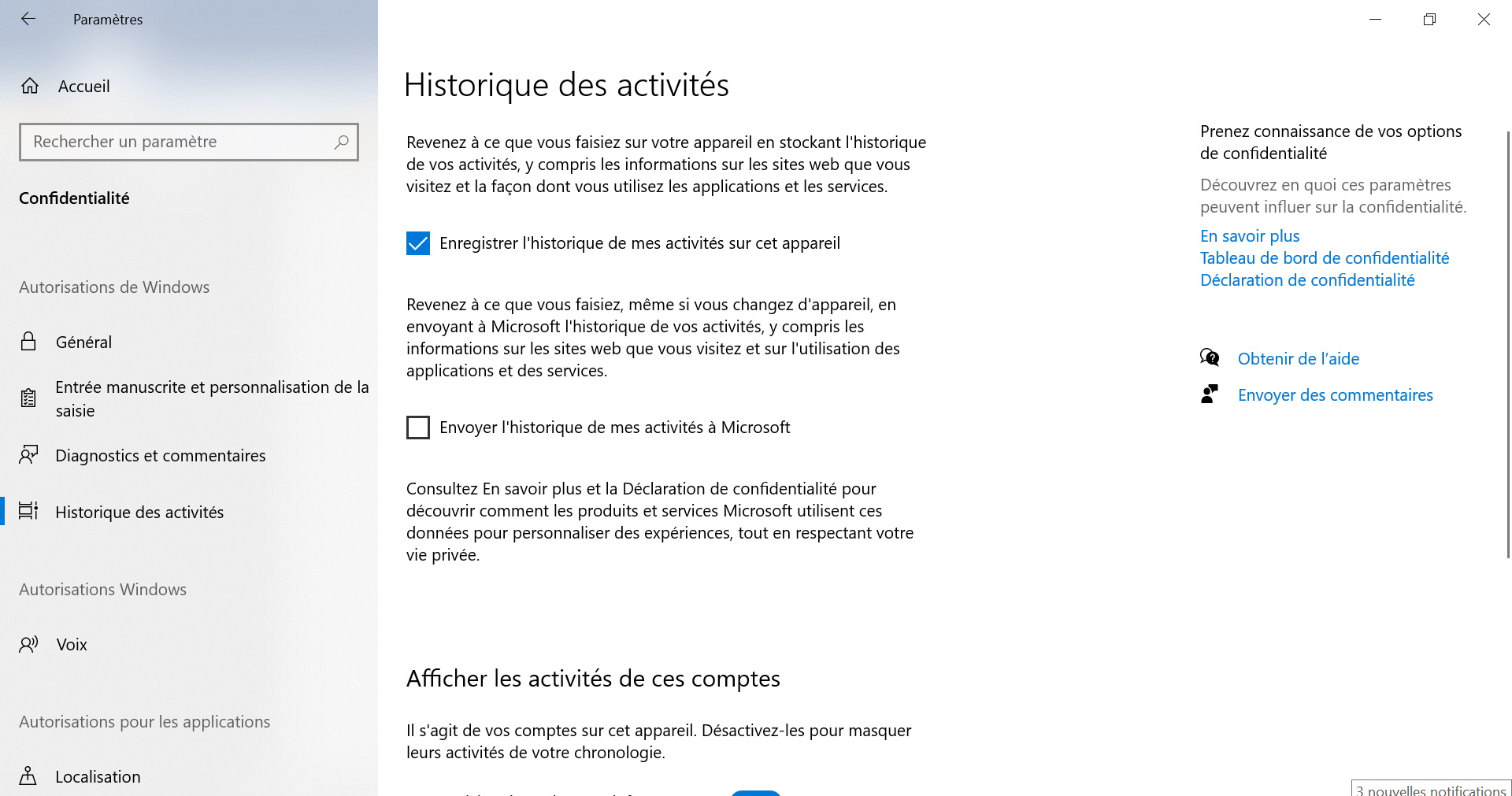
Voici comment désactiver la Timeline pour empêcher Microsoft de de recueillir des informations sur vos activités sur votre PC. (Crédit : IDG)
Une fois ces choix effectués, Windows 10 ne recueille plus d'informations sur vos activités. Cependant, il conserve toujours des informations sur vos anciennes activités et les affiche dans votre Timeline sur tous vos PC. Pour vous débarrasser de ces anciennes informations, allez dans la section « Effacer l'historique des activités » de l'écran, cliquez sur le lien « Gérer les données d'activité de mon compte Microsoft ». Vous serez dirigé vers le tableau de bord de confidentialité de Microsoft où vous pourrez effacer vos données regroupées par type. Nous vous expliquons plus loin comment utiliser le tableau de bord de confidentialité. Á noter que vous devrez répéter l’opération sur tous vos PC pour désactiver le suivi de vos activités.
Bridez Cortana
L’assistant numérique Cortana est assez utile, mais au prix de certains compromis sur la vie privée : en effet, pour bien faire son travail, il doit savoir des choses sur vous, comme votre lieu de résidence, votre lieu de travail, ainsi que le temps et le trajet que vous empruntez pour vous y rendre. Si vous ne voulez pas confiez trop d’informations privées à Cortana, vous pouvez prendre certaines mesures pour limiter celles qu’il recueille sur vous. Mais vous devrez quand même partager certaines informations avec Cortana si vous voulez utiliser l'assistant. Commencez par ouvrir les paramètres de Cortana : Cliquez sur l'icône de Cortana à droite de la boîte de recherche Windows (c'est un cercle), puis cliquez sur l'icône à trois points en haut à gauche de l'écran et sélectionnez l'icône des paramètres qui apparaît dans le volet. Un panneau vous permet alors, dans une certaine mesure, de limiter les informations que Cortana recueille à votre sujet.
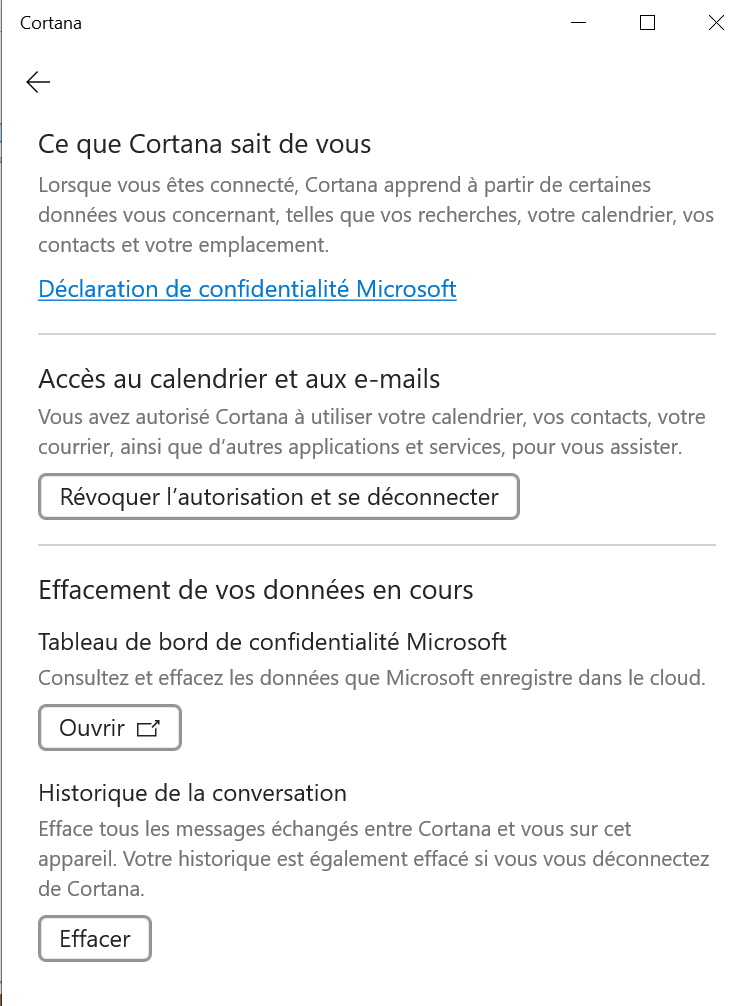
Voilà à quoi ressemble le centre de contrôle de la vie privée de Cortana, mais vous ne pouvez pas faire grand-chose pour limiter la collecte de l’assistant si vous voulez continuer à l'utiliser. (Crédit : IDG)
Cliquez sur « Révoquer les autorisations et déconnectez-vous ». Vous serez alors déconnecté du service, votre historique de chat sera effacé et l'assistant vocal ne récoltera plus d'informations, comme votre localisation, ou ne se connectera pas à votre calendrier, votre messagerie électronique, vos contacts et autres applications et services. Mais vous ne pourrez pas non plus utiliser Cortana. La prochaine fois que vous vous connecterez à nouveau, le programme pourra reprendre son activité de suivi et se reconnectera à tous ces services. Si vous souhaitez uniquement effacer l'historique de votre chat mais rester connecté au service, cliquez sur « Effacer » dans l’historique du chat. Votre historique de chat sera effacé, mais dès que vous recommencerez à utiliser Cortana, l’assistant génèrera un nouvel historique de chat. Pour effacer d'autres informations de Cortana, cliquez sur « Ouvrir » dans la section « Effacer vos données ». Vous verrez alors s’afficher le tableau de bord de confidentialité. Faites défiler vers le bas jusqu'à « Notebook de Cortana » et cliquez sur « Modifier les données de Cortana ». Si vous souhaitez supprimer les données recueillies à votre sujet, cliquez sur « Effacer les données de Cortana » dans la partie droite de l'écran. Cette action effacera vos données actuelles, mais le service recommencera à recueillir des données dès que vous recommencerez à utiliser l’assistant.
Á propos de la section Cortana du tableau de bord de confidentialité : outre la suppression de vos données, cette partie est obsolète et inutile, sauf si vous utilisez une ancienne version de Windows 10. Elle servait à contrôler certains éléments et données de confidentialité associés à l'ancienne fonction Notebook de Cortana, qui n'existe plus dans Windows 10 2004.
Remplacez votre compte Microsoft par un compte local
Quand vous utilisez votre compte Microsoft pour vous connecter à Windows 10, vous pouvez synchroniser vos paramètres avec tous vos appareils Windows. Par exemple, quand vous modifiez vos paramètres sur votre PC de bureau, ces modifications seront également reportées sur votre PC portable la prochaine fois que vous vous connecterez avec cette machine. Mais vous ne voulez peut-être pas que Microsoft stocke ces informations vous concernant. Et vous préférerez peut-être restreindre au maximum les informations que Microsoft peut recueillir à votre sujet. Si c'est le cas, la meilleure chose à faire est de cesser d'utiliser votre compte Microsoft et d'utiliser un compte local à la place. La modification est assez simple à réaliser.
Pour cela, allez dans « Paramètres > Comptes » et sélectionnez « Se connecter avec un compte local ». L’action déclenche le lancement d’un assistant. Suivez ses instructions pour créer et utiliser un compte local. N'oubliez pas que vous ne pourrez pas utiliser le stockage OneDrive de Microsoft, ni télécharger et installer des applications payantes depuis le Microsoft Store. Vous pouvez cependant télécharger et installer des applications gratuites proposées par la boutique d’applications de Microsoft.
Modifiez les autorisations de vos applications
Les applications Windows peuvent aussi empiéter sur votre vie privée : en effet, elles peuvent avoir accès à votre appareil photo, votre microphone, votre emplacement, vos photos et vos vidéos. Mais vous pouvez décider, de manière très granulaire, quel type d'accès vous souhaitez accorder à chaque application. Pour cela, allez dans « Paramètres > Applications ». Sous la rubrique « Applications et Fonctionnalités », vous trouverez une liste des applications que vous avez installées. Cliquez sur l'application dont vous souhaitez contrôler les autorisations, puis cliquez sur « Options avancées » et définissez les autorisations de l'application en les activant ou en les désactivant.
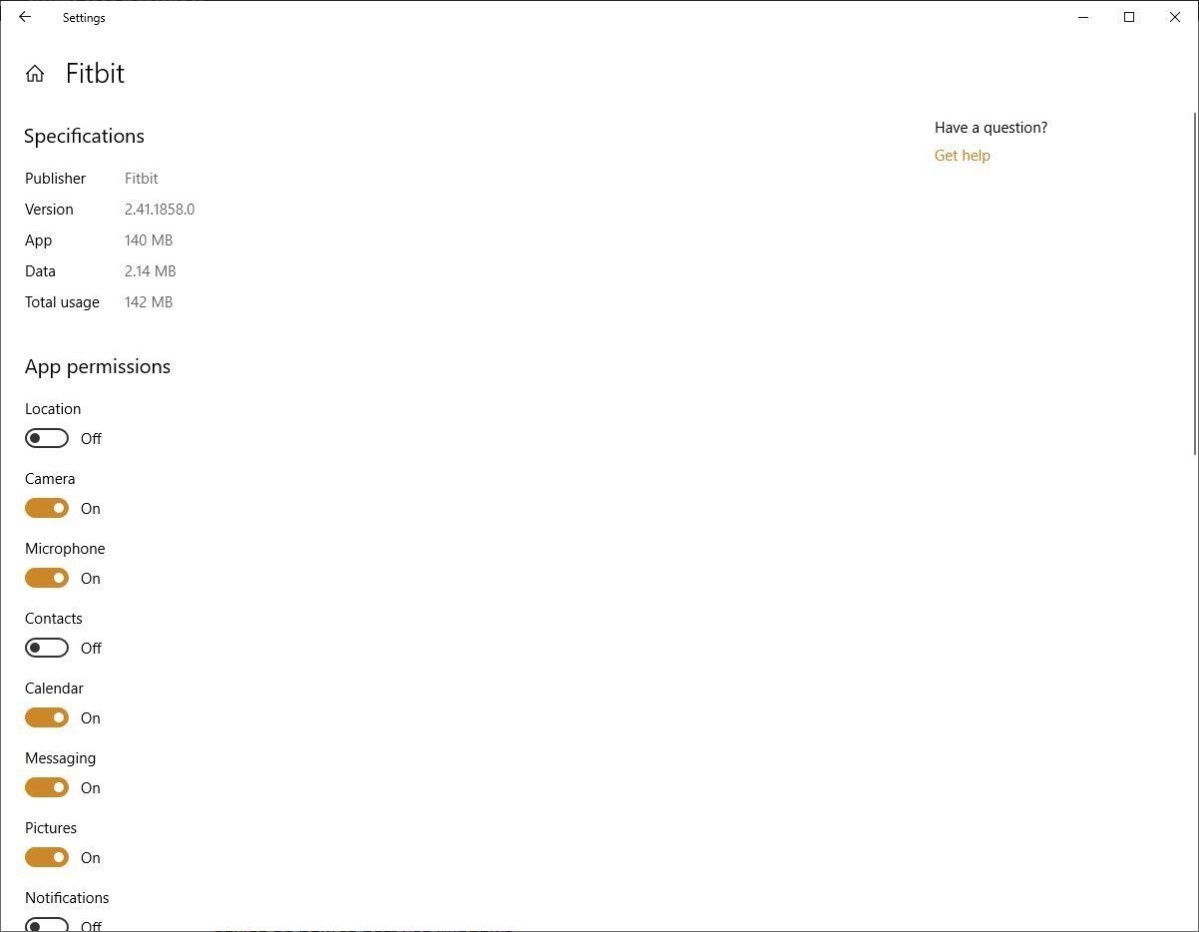
Un exemple d’autorisations accordées pour l'application Fitbit. (Crédit : IDG)
Notez cependant que très peu d'applications permettent d’accéder à la rubrique « Options avancées ». Et parmi celles qui offrent cette possibilité, toutes ne vous permettent pas de personnaliser les autorisations de votre application. Mais il existe une autre façon de modifier les autorisations de l'application. Pour cela, rendez-vous dans « Paramètres > Confidentialité » et allez à la section « Autorisations de l'application » sur le côté gauche de la page. Vous y trouverez une liste de tous les matériels, les capacités et les fonctionnalités de Windows auxquels les applications peuvent accéder si elles en ont la permission - emplacement, caméra, microphone, notifications, informations sur le compte, contacts, etc. Cliquez sur l'un des éléments de la liste - par exemple, Microphone. En haut de la page qui s'affiche, vous pouvez désactiver l'accès au microphone pour toutes les applications. En dessous, vous trouverez une liste de toutes les applications ayant accès au microphone, où vous pourrez contrôler l'accès de chaque application. Pour toute application disposant d’un accès, le curseur est réglé sur « Activé ». Pour empêcher l'accès à la fonction ou au matériel, déplacez le curseur sur « Désactivé ».
Contrôlez et supprimez les données de diagnostic
Quand vous utilisez Windows 10, le système recueille des données sur votre matériel et sur ce que vous faites quand vous utilisez Windows. Microsoft affirme qu'elle recueille ces données pour améliorer Windows en permanence et vous proposer des conseils personnalisés pour optimiser votre expérience Windows. Mais beaucoup d’utilisateurs ne sont pas à l'aise avec cette fonction. Si c’est votre cas, vous pouvez, dans une certaine mesure, contrôler le type de données de diagnostic recueillies à votre sujet. Pour cela, allez dans « Paramètres > Confidentialité > Diagnostics et commentaires ». Dans la section « Données de diagnostic », vous pouvez choisir entre deux niveaux de données de diagnostic pouvant être envoyées à Microsoft. Notez qu'il n'y a aucun moyen d'empêcher totalement Microsoft de collecter des données de diagnostic. Voici les deux choix possibles .
- Basique : cette option obligatoire autorise l’envoi à Microsoft d’informations « sur votre appareil, ses paramètres et ses capacités, et s'il fonctionne correctement ». Si vous êtes préoccupé par la protection de votre vie privée, c'est ce paramètre qu'il faut choisir.
- Complet : cette option facultative autorise l’envoi de neuf types de diagnostic à Microsoft, notamment, des informations sur les sites web que vous consultez, des informations sur la façon dont vous utilisez les applications et les fonctionnalités, et des informations supplémentaires sur l'état de santé de l'appareil, l'utilisation de votre PC et les rapports d’erreurs ». Cette option inclut également l’envoi des données de diagnostic obligatoires de base. Si vous êtes soucieux de la protection de votre vie privée, ne faites pas ce choix.
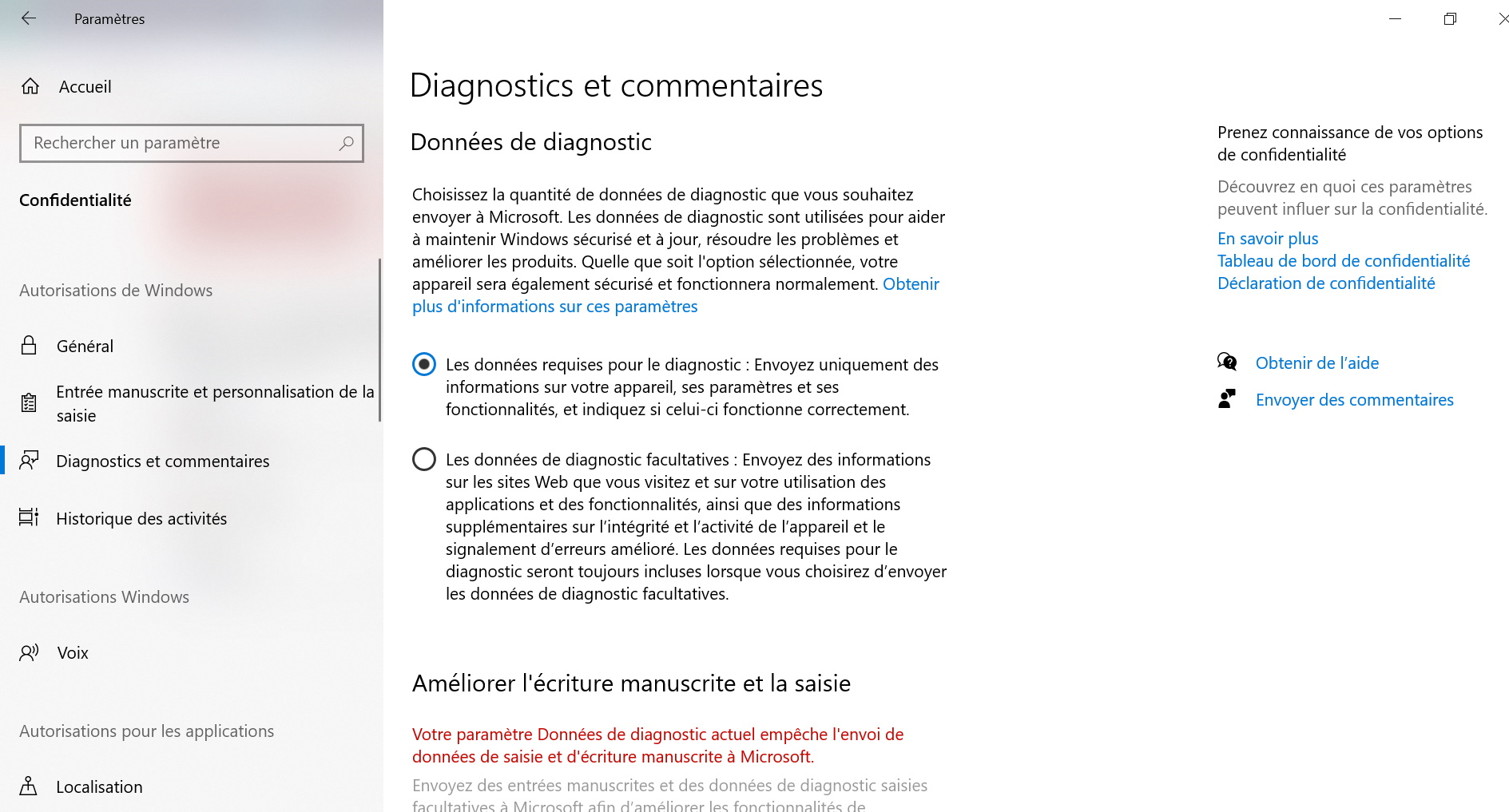
Dans cette fenêtre, vous pouvez choisir quelles données de diagnostic Windows 10 peut envoyer à Microsoft. (Crédit : IDG)
Ensuite, défilez vers le bas jusqu'à la section « Expériences personnalisées » et déplacez le curseur sur « Désactivé ». Cela n'affectera pas les données que Microsoft recueille, mais désactivera les publicités et les conseils ciblés basés sur ces informations. Ainsi, même si cela n'améliore pas votre vie privée, vous réduirez au moins le facteur de gêne. Faites maintenant défiler l'écran un peu plus bas et dans la section « Supprimer les données de diagnostic », cliquez sur « Supprimer ». Cela supprimera toutes les données de diagnostic que Microsoft a recueillies à votre sujet. Cependant, après leur suppression, Microsoft recommencera à collecter de nouvelles données. Enfin, dans cet écran, faites défiler la fenêtre jusqu'à la section « Améliorer l’écriture manuscrite et la saisie » et déplacer le curseur sur « Désactivé ». Cela empêchera Windows 10 d'envoyer à Microsoft les mots que vous avez saisis au clavier ou avec le stylet.
Une dernière remarque sur les données de diagnostic. Vous avez peut-être entendu parler d'un outil appelé « Visionneuse de données de diagnostic » que vous pouvez télécharger sur le Microsoft Store et dont Microsoft fait la promotion. Selon Microsoft, cette visionneuse vous permet de voir exactement le type de données de diagnostic que Microsoft recueille à votre sujet. Sauf que, ce n’est pas tout à fait exact. En réalité, seul un programmeur peut apprécier l’intérêt d’un tel outil. Vous ne pourrez pas l'utiliser pour voir clairement les données de diagnostic que Microsoft recueille à partir de Windows 10. La visionneuse permet juste de naviguer ou de rechercher dans des rubriques incompréhensibles pour l’utilisateur lambda, comme « TelClientSynthetic.PdcNetworkActivation_4 » ou encore « Microsoft.Windows.App.Browser.IEFrameProcessAttached », sans aucune explication. Cliquez sur n'importe quelle rubrique, et vous trouverez des données encore plus incompréhensibles.
Utilisez le tableau de bord de confidentialité Microsoft
Microsoft a mis au point un excellent outil web, peu connu, appelé « Tableau de bord de confidentialité », qui vous permet de suivre et de supprimer un grand nombre d'informations que l’éditeur recueille à votre sujet. Pour y accéder, rendez-vous sur le site https://account.microsoft.com/privacy/. Comme nous l'avons vu plus haut, vous pouvez y désactiver le ciblage publicitaire et supprimer les données recueillies par Cortana. Vous pouvez également afficher et supprimer votre historique de navigation, votre historique de recherche, l'activité de localisation, l'activité vocale, l'activité média, l'activité LinkedIn, et bien d'autres choses encore. (Notez que, en ce qui concerne votre historique de navigation et de recherche, votre activité n’est suivie que lorsque vous utilisez Microsoft Edge ou Internet Explorer. Windows ne recueille pas de données quand vous utilisez d'autres navigateurs, comme Chrome ou Firefox. Et il ne suit l'historique de votre localisation que lorsque vous utilisez des appareils Microsoft, mais pas des appareils iOS ou Android).
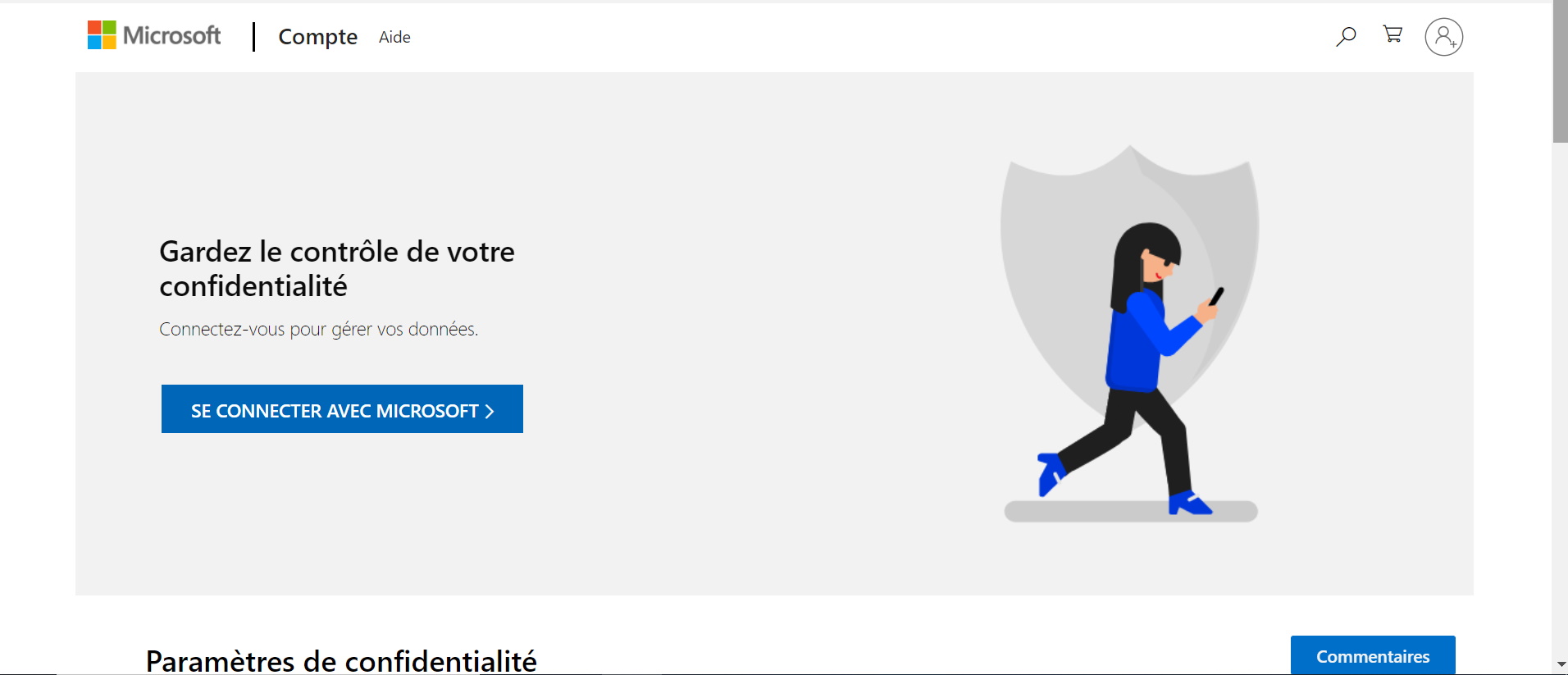
Peu connu, le tableau de bord de confidentialité de Microsoft est un excellent outil pour supprimer une grande partie des informations que Microsoft recueille à votre sujet. (Crédit : IDG)
De plus, son utilisation est très simple. Il vous suffit de cliquer sur le type d’information que vous souhaitez voir et effacer, puis de cliquer sur le bouton « Voir et effacer... ». Vous verrez alors toutes vos activités dans la catégorie d’informations concernée, et vous pourrez supprimer des instances individuelles (une simple recherche sur le web, par exemple), ou toutes les instances en même temps.
Profitez de la granularité de l’app Paramètres
Tous ces ajustements pour protéger votre vie privée ne devraient pas vous prendre trop de temps et contribuera grandement à préserver la confidentialité de vos données. Cependant, si vous souhaitez approfondir la question de la protection de la vie privée, vous pouvez faire encore une chose. Lancez l'application « Paramètres » et cliquez sur « Confidentialité ». Dans la partie gauche de l'écran, vous verrez les différentes zones où vous pourrez obtenir des informations encore plus précises sur la protection de la vie privée. Par exemple, dans la section des autorisations Windows, vous pouvez modifier vos options globales de confidentialité pour la reconnaissance vocale et l’écriture avec le stylet. C’est aussi dans cette section que vous pourrez accéder à toutes les autorisations d’accès des applications aux différentes fonctions, comme indiqué plus haut dans cet article. Tous ces paramétrages peuvent éviter que Windows 10 ne franchisse la ligne rouge en recueillant des données privées que vous ne voulez pas partager.

Commentaire