Des amis de passage veulent se connecter à votre réseau WiFi, mais vous ne vous souvenez plus du mot de passe ? Ou peut-être avez-vous tout simplement oublié le mot de passe du réseau WiFi auquel vous vous êtes déjà connecté ? Windows 11 offre deux options pour résoudre ces problèmes.
Trouver son mot de passe WiFi dans le panneau de configuration
Pour que cette méthode fonctionne, il faut que l’utilisateur soit déjà connecté au compte WiFi dont il souhaite récupérer le mot de passe. Elle est utile dans le scénario du visiteur de passage qui voudrait se connecter sur le même réseau : donc, l’utilisateur est toujours connecté à son réseau WiFi et il a oublié le mot de passe qu’il voudrait partager avec un invité.
Pour commencer, ouvrir le Panneau de configuration (Control Panel), puis cliquer sur Réseau et Internet (Network and Internet).
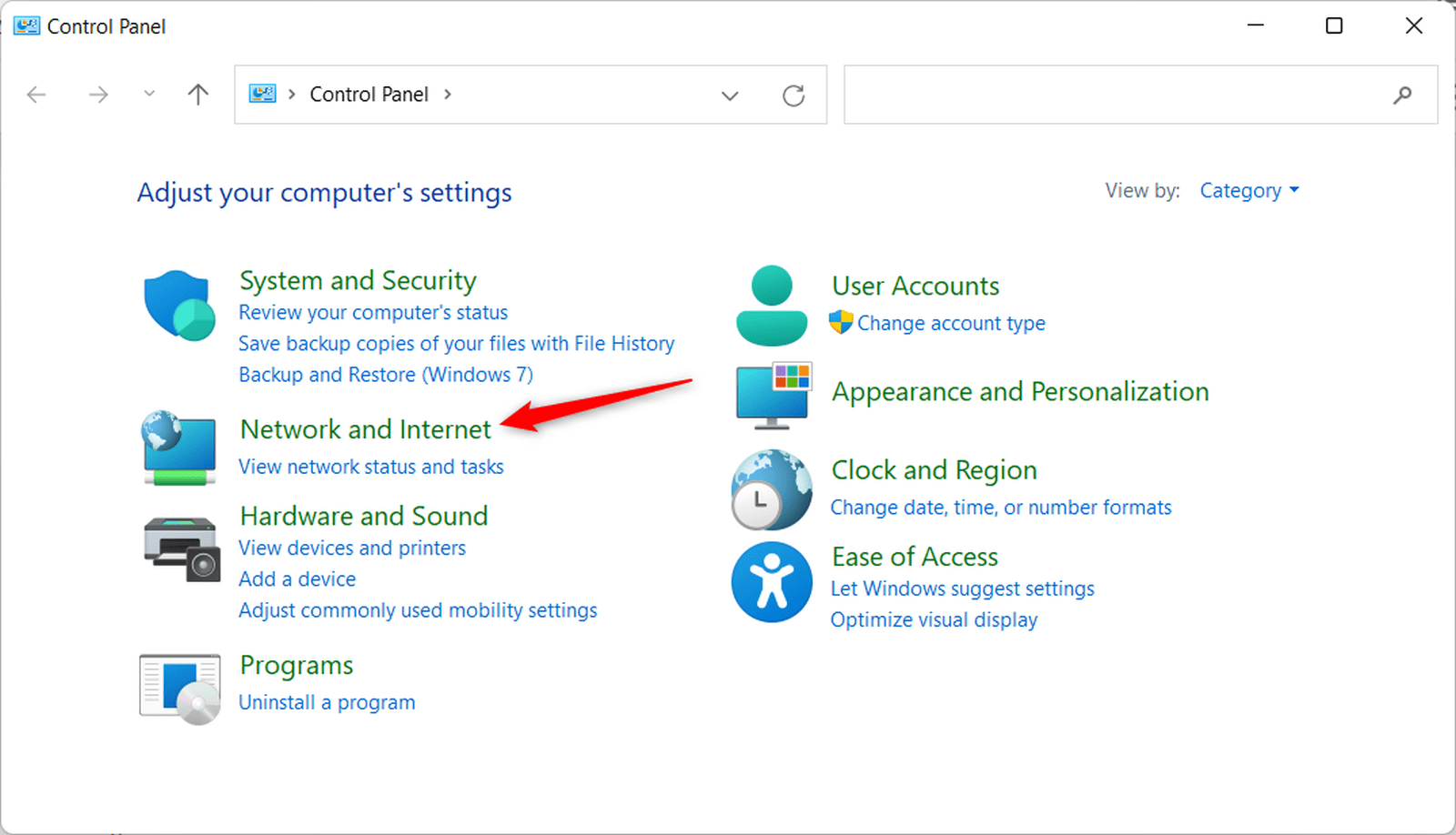
(Crédit : Marshall Gunnell/IDG)
Sur l'écran suivant, cliquer sur Centre de réseau et de partage (Network and Sharing Center).
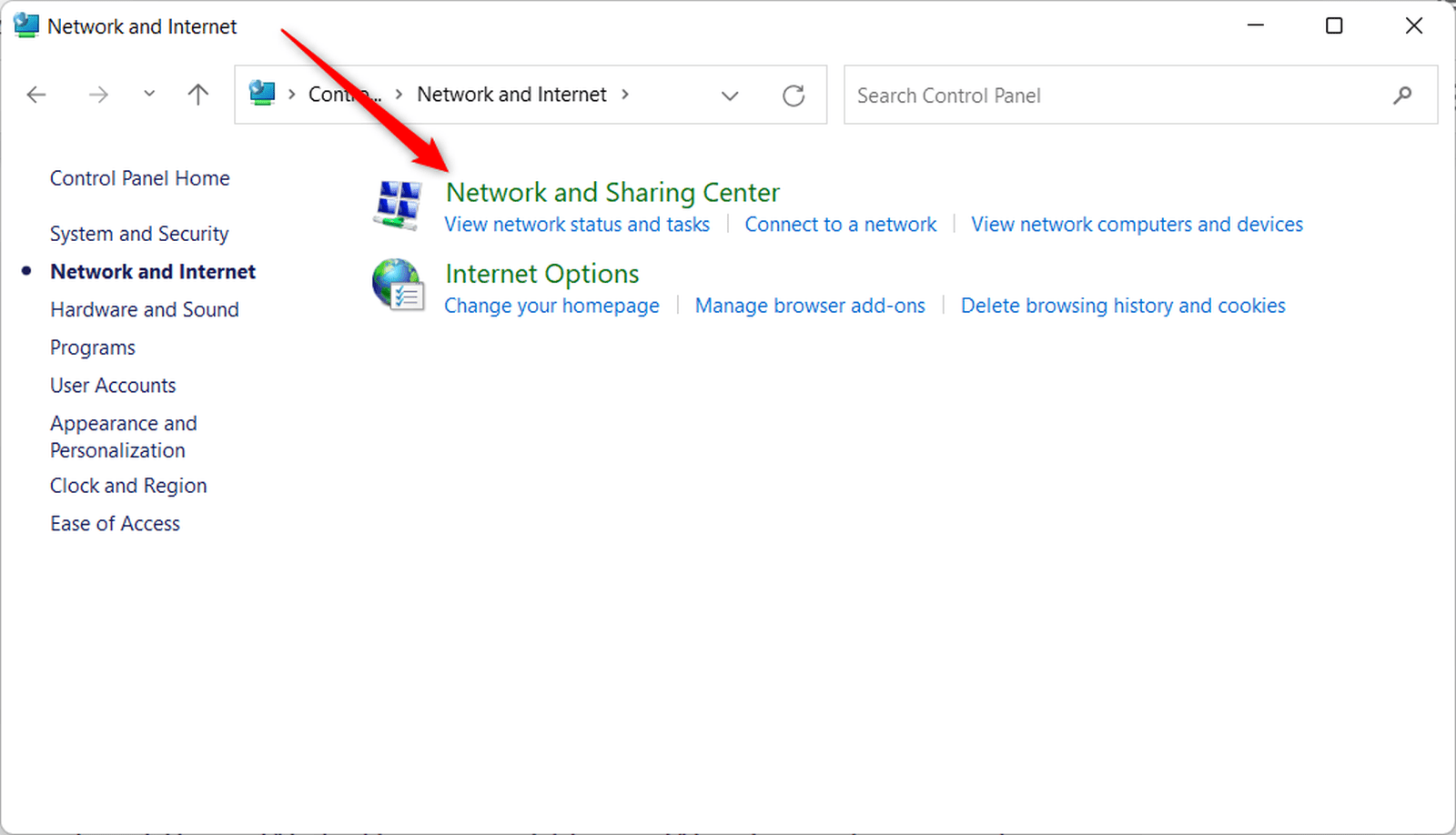
Cliquer sur Centre de réseau et de partage (Network and Sharing Center). (Crédit : Marshall Gunnell/IDG)
Le réseau actif est désormais visible dans le groupe Afficher vos informations réseau de base et configurer les connexions (View your basic network information and set up connections). À droite de Connexions (Connections), cliquer sur le nom de sa connexion WiFi.
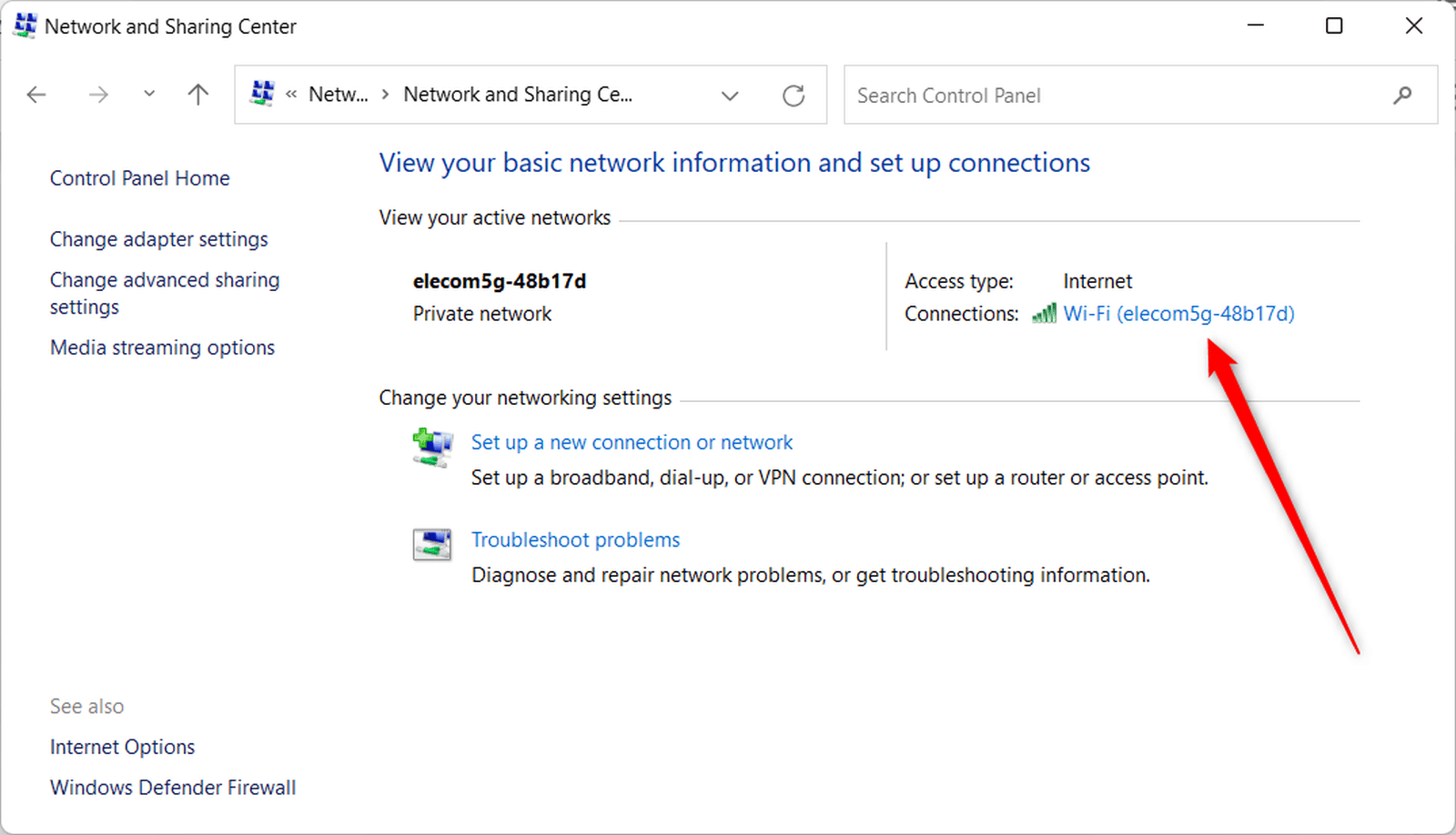
Cliquer sur le nom de son réseau WiFi. (Crédit : Marshall Gunnell/IDG)
La fenêtre d'état du WiFi (WiFi Status) s'affiche. Cliquer alors sur Propriétés sans fil (Wireless Properties) en bas du groupe Connexion (Connection).
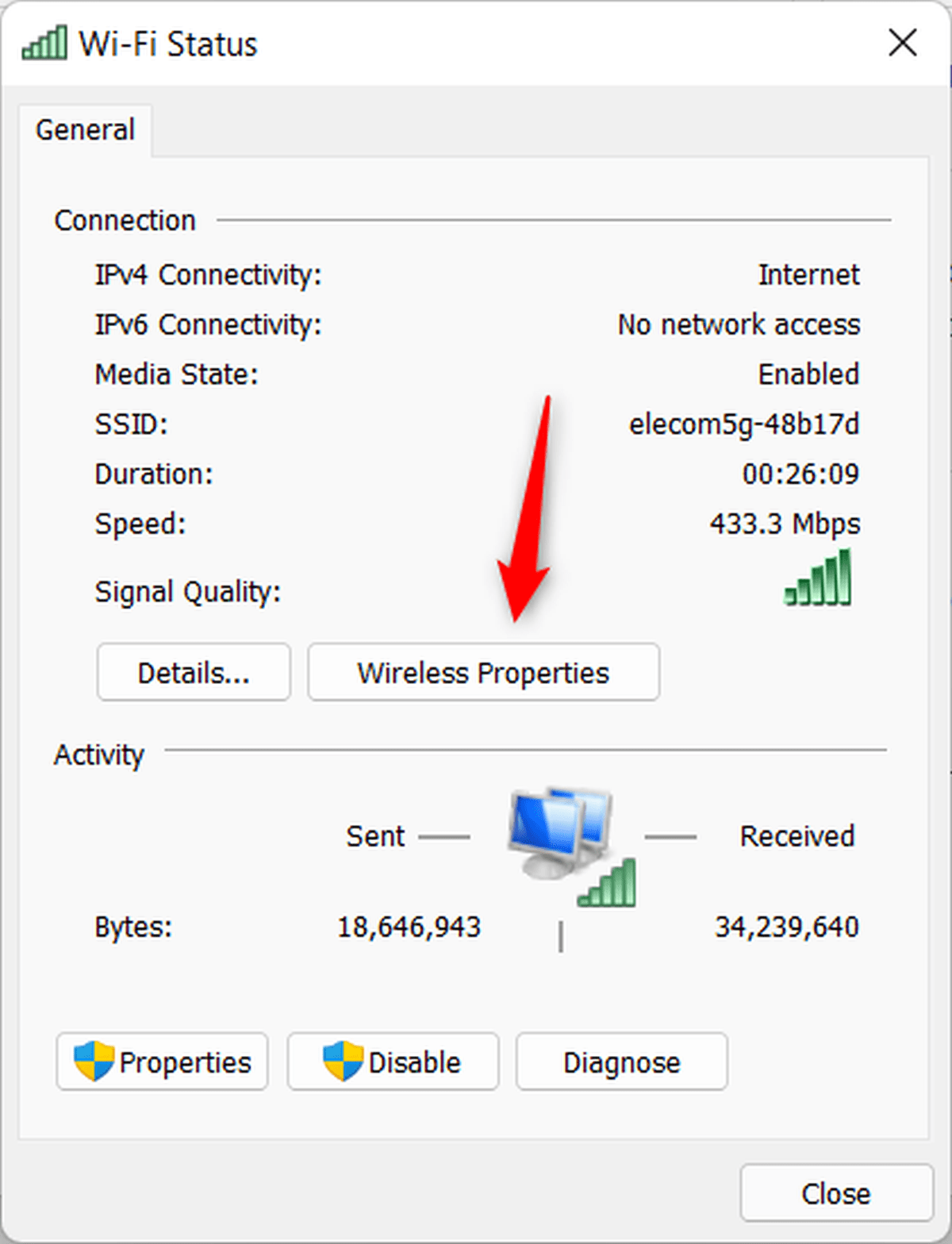
Cliquer sur Propriétés sans fil (Wireless Properties). (Crédit : Marshall Gunnell/IDG)
La fenêtre Propriétés réseau sans fil (Wireless Network Properties) de la connexion s'affiche. Cliquer sur l'onglet Sécurité (Security), puis cocher la case située à côté de l'option Afficher les caractères (Show characters). Le mot de passe WiFi s'affiche alors dans la zone de texte Clé de sécurité du réseau (Network security key).
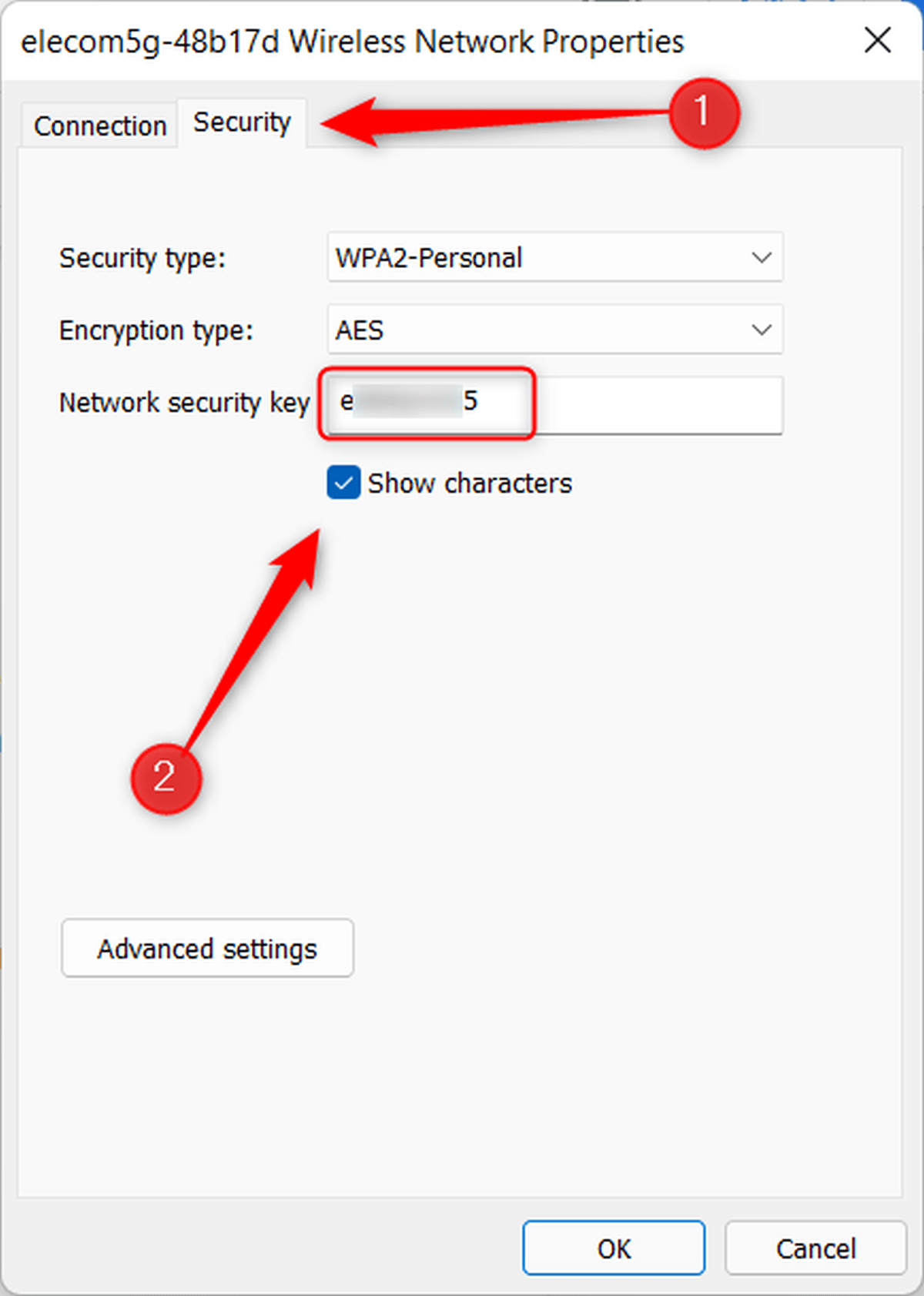
Afficher la clé de sécurité du réseau WiFi (Network security key). (Crédit : Marshall Gunnell/IDG)
Trouver son mot de passe WiFi via Terminal Windows
Si l’utilisateur n’est pas connecté actuellement à son réseau WiFi, mais qu’il s’était déjà connecté à ce réseau auparavant, il peut utiliser Terminal Windows pour retrouver son mot de passe. C'est la meilleure solution s’il veut se reconnecter à ce réseau mais qu’il ne trouve pas/ne se souvient pas de son mot de passe. Commencer par ouvrir Terminal Windows en tant qu'administrateur en cliquant avec le bouton droit de la souris sur l'icône Windows dans la barre des tâches, puis en cliquant sur Terminal Windows (Admin) dans le menu utilisateur qui apparaît.
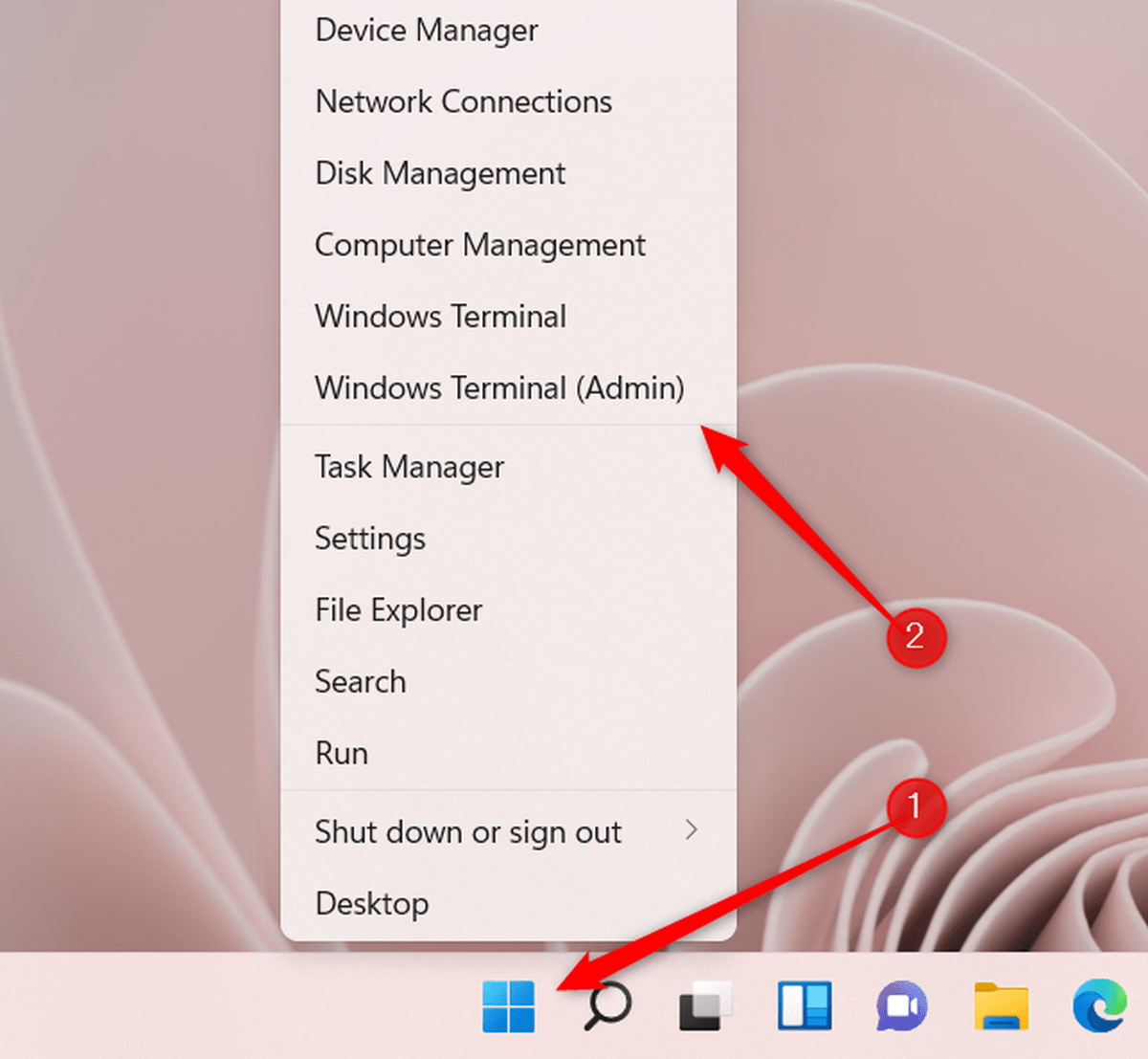
Ouvrir Terminal Windows en tant qu'administrateur (Crédit : Marshall Gunnell/IDG)
Ensuite, exécuter la commande netsh wlan show profile [WiFi name] key=clear
Remplacer le nom WiFi dans la commande par le nom du réseau WiFi actuel. Par exemple : netsh wlan show profile elecom5G-48b17d key=clear
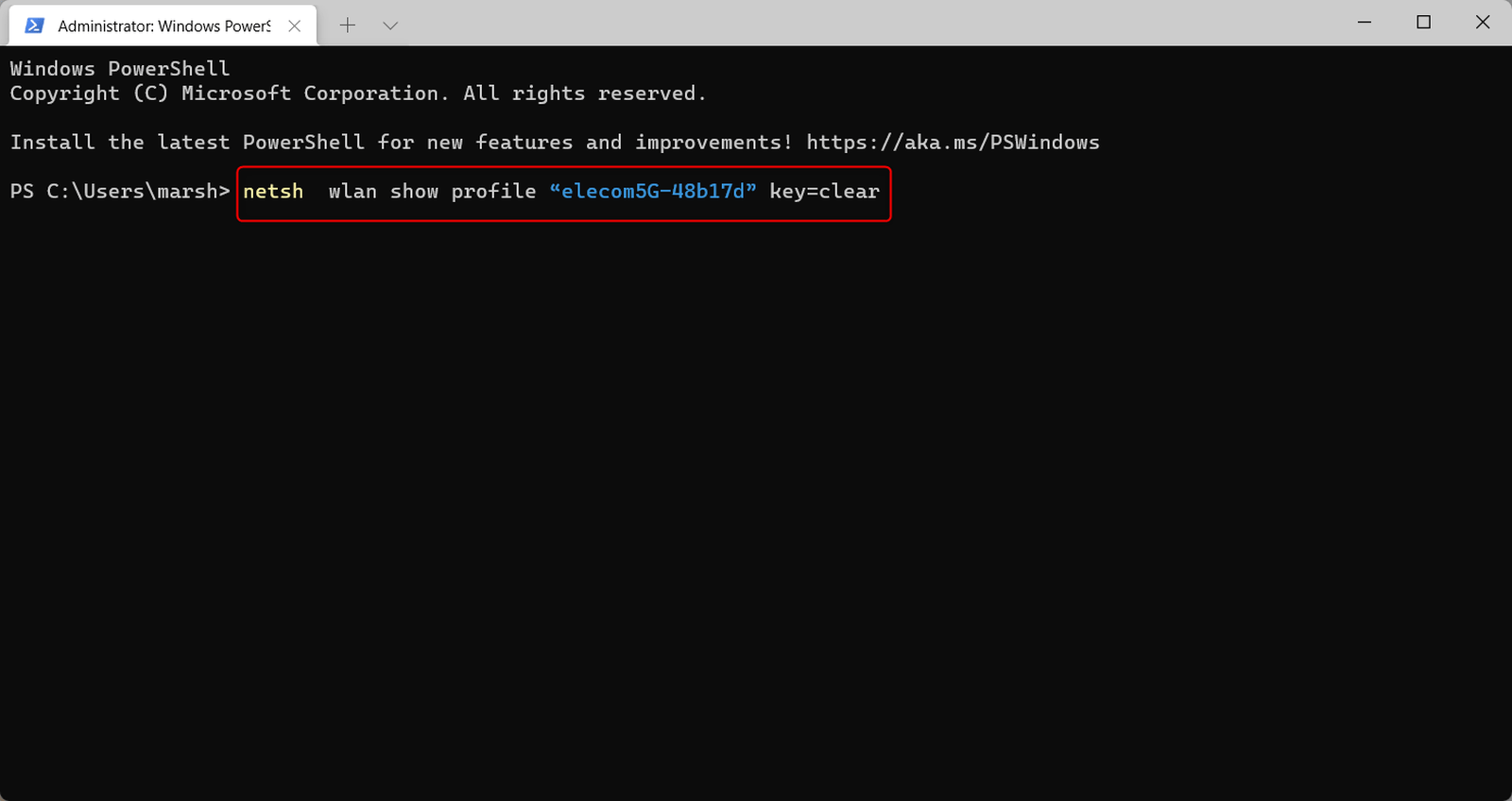
Commande de terminal pour afficher le mot de passe WiFi. (Crédit : Marshall Gunnell/IDG)
Diverses informations sur le réseau WiFi seront affichées, y compris le mot de passe. Le mot de passe se trouve à côté de Key Content dans le groupe Security settings de la fenêtre Terminal Windows.
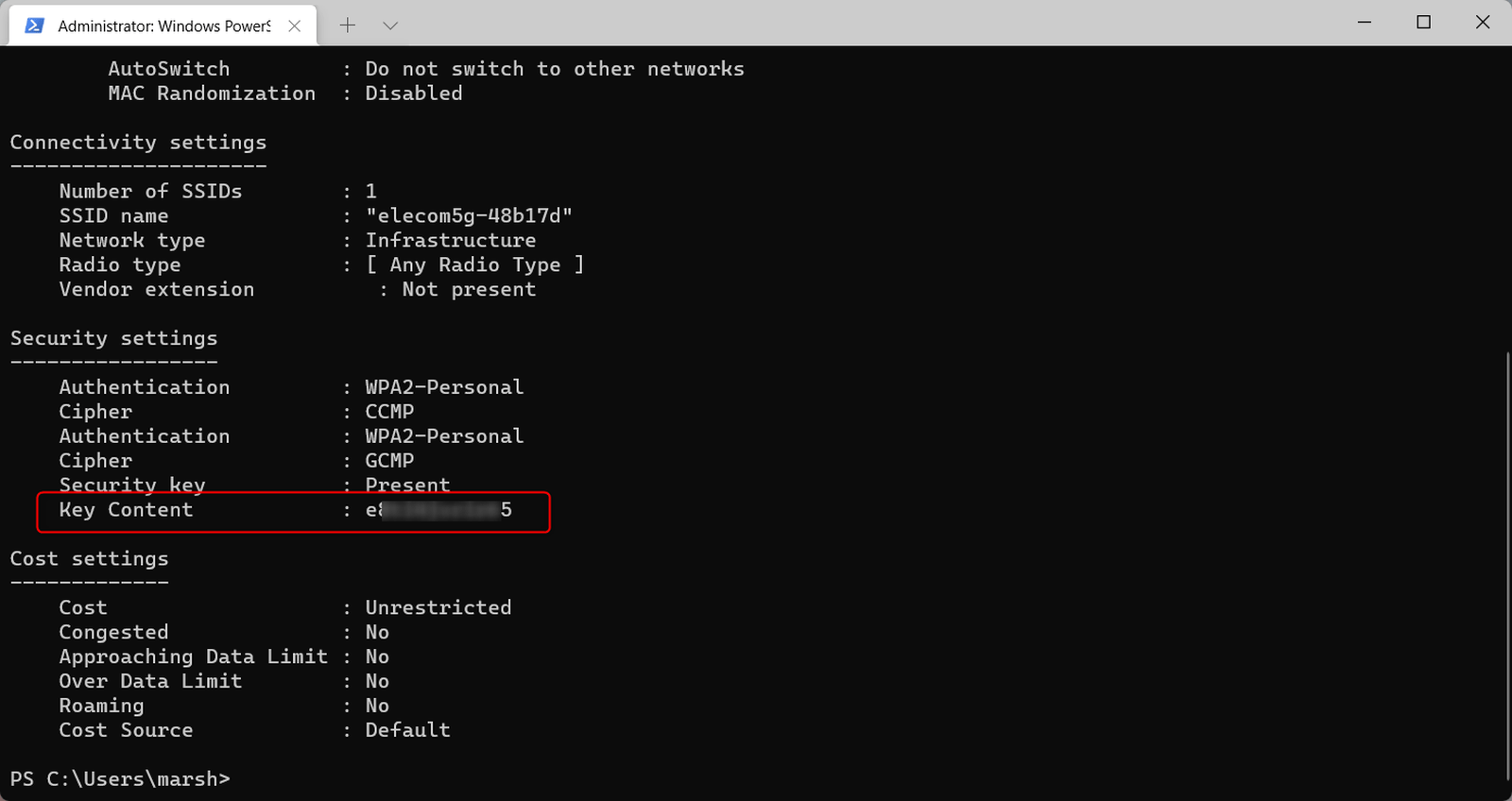
Le mot de passe du réseau WiFi est visible à côté de Key Content en ligne de commande dans Terminal Windows (Crédit : Marshall Gunnell/IDG)
Il n’y a rien d’autre à faire. La gestion des mots de passe est une étape importante pour assurer la sécurité de son routeur et de son réseau domestique. En cas de perte de mot de passe, la meilleure pratique, c’est de le changer.

Bonjour,
Signaler un abusEst ce que c'est possible de partager connxion sans avoir de l'internet ? Comment faire svp? Je souhaite créer un réseau wifi à partir du pc