Sur quoi je travaillais déjà ? C'est à cette question que Microsoft veut nous aider à répondre avec la fonction Timeline disponible sur Windows 10. Optionnelle, elle permet de suivre quels documents et pages web sur lesquels vous avez travaillé au cours des dernières semaines. Ceci en les organisant dans une collection de documents que vous pouvez ouvrir rapidement et reprendre votre travail où vous l'aviez laissé.
Cette Timeline fait partie de la mise à jour de Windows du 10 avril 2018, connue aussi sous le nom de Redstone 4. Vous savez sûrement déjà où elle se situe sur votre bureau même si vous ne l'avez jamais utilisée. Mais si, ici, dans la barre des tâches, à droite de la barre de recherche Cortana. L'icône, appelée Task View lors de la mise à jour Fall Creators, a légèrement changée dans la dernière version.
La principale raison de l'ajout de Timeline à Task View est que peu d'utilisateurs se servaient de cette fonctionnalité. Mais cette dernière n'a pas disparue pour autant. Quand vous ouvrez Timeline, les fenêtres actuellement ouvertes sur votre écran apparaîtront toujours. Mais sous celles-ci, vous verrez une autre partie : « Plus tôt aujourd'hui », qui marque le début de votre timeline.
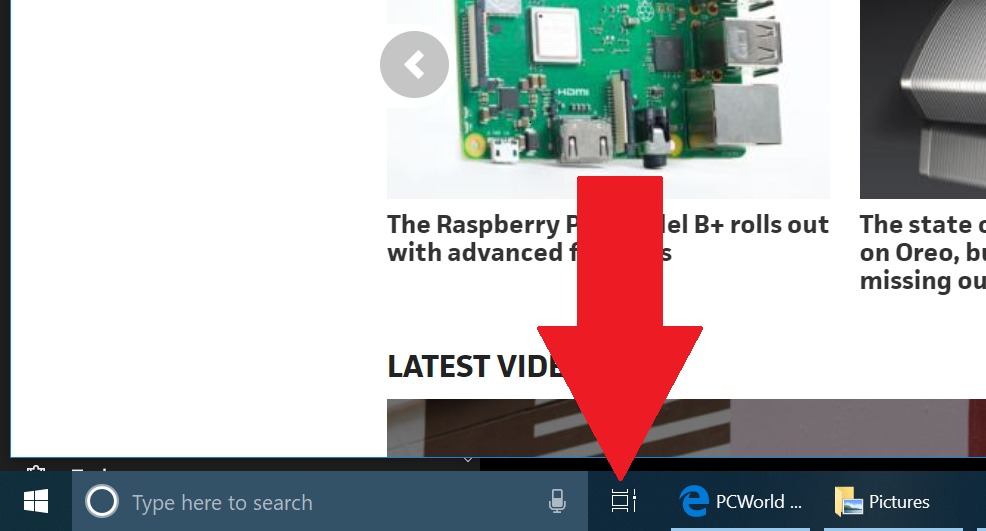
Timeline est situé au même emplacement que la Task View, qu'elle remplace, à droite de Cortana. (Crédit : IDG)
Comment activer et désactiver Timeline
Windows présuppose que vous souhaitiez activer Timeline. Si vous ne le souhaitez pas, ou si vous souhaitez gérer la façon dont Microsoft utilise vos informations, allez dans les Paramètres > Confidentialité > Historique des activités. Là, vous aurez deux options à cocher ou décocher : Laisser Windows collecter mes activités à partir de ce PC et Laisser Windows synchroniser mes activités de ce PC dans le cloud.
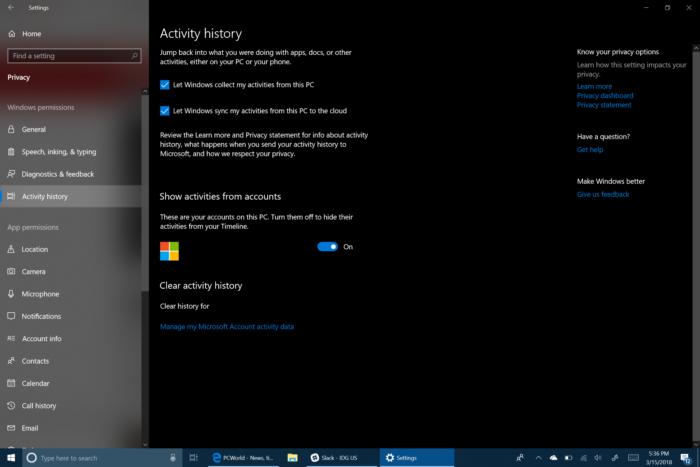
Assurez-vous de rechercher « Historique des activités » lorsque vous tentez de gérer les paramètres de votre Timeline. (Crédit : IDG)
Si la première n'est pas cochée, Windows désactivera essentiellement Timeline. Cocher cette option ne recueille cependant vos activités qu'à partir de votre ordinateur. Pour synchroniser vos activités sur tous les terminaux, il faut aussi cocher la deuxième case. Ainsi, vous pourrez reprendre votre travail sur un document quel que soit le PC que vous utilisez en vous connectant avec le même compte.
Comment utiliser Timeline
Si vous avez déjà utilisé l'historique de votre navigateur, vous aurez une bonne idée du fonctionnement de Timeline. Mais au lieu de simplement lister les pages web que vous avez consultées, la fonctionnalité de Windows suit votre utilisation de vos applications et des documents que vous avez ouverts et modifiés. Timeline collecte aussi les documents que vous avez utilisés à un moment donné pour les rassembler dans ce que Microsoft a appelé les Activités. Une feuille de calcul budgétaire, des pages web et éventuellement un rapport rédigé dans Word par exemple peuvent être rassemblés en une activité.
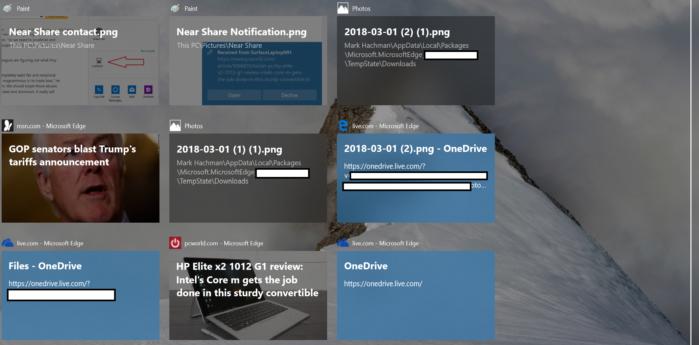
Comme il archive à peu près tout, Timeline peut vite devenir un vrai fouillis sans un peu d'organisation. (Crédit : IDG)
Malheureusement, le problème avec Timeline c'est qu'il est incontestablement focalisé sur Microsoft. La plupart des applications de productivité de Windows, Office compris, appartiennent à Microsoft. Or, notre confère d'IDG n'a vu sa navigation dans Chrome ou un autre navigateur suivis par Timeline qu'une seule fois. Il est donc préférable d'utiliser Edge pour une utilisation complète, même pour ouvrir des PDF...
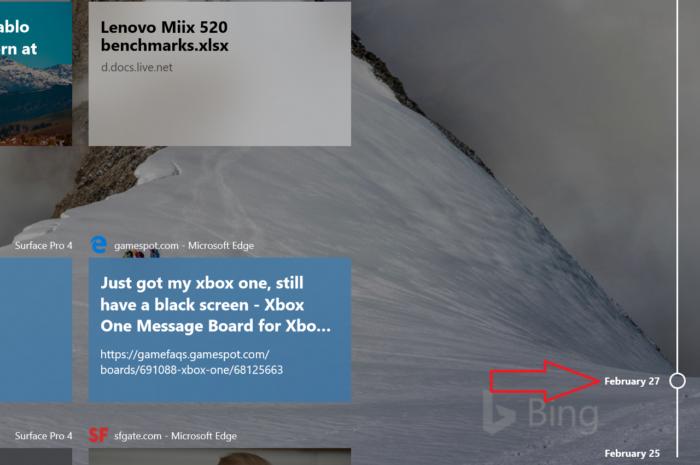
Il est aussi possible de naviguer dans la Timeline avec le slider... (Crédit : IDG)
Il faut se batte avec Timeline aussi quand il ne peut pas ouvrir un document qu'il enregistre, de la même manière qu'avec une image dans l'application Photos qui n'aurait pas été sauvegardée dans One Drive. Dans ce cas, une URL ou une chaîne de caractères obscurs apparaîtra en lieu et place de l'image ou document en question. En théorie, Timeline peut remonter des années en arrière, mais cela sera à confirmer dans quelques temps.
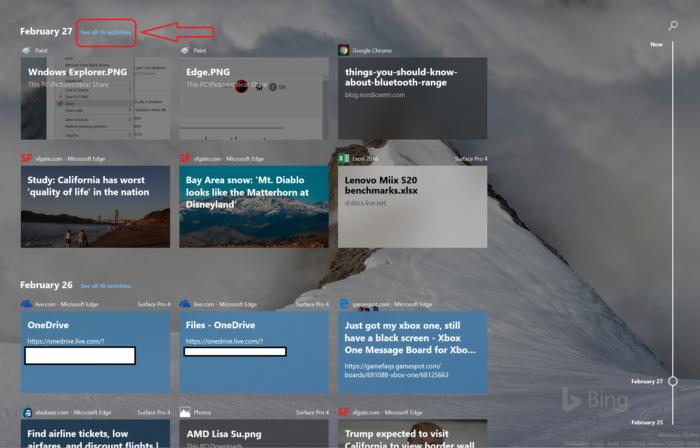
...Mais une meilleure façon de naviguer dans Timeline est d'utiliser les Activités, qui sont organisées par heure de la journée. Dans Activités, la chronologie est pratiquement identique à la manière dont elle est affichée ici, mais les groupes de documents et les pages Web sont regroupés en fonction de l'heure à laquelle vous les avez ouverts. (Crédit : IDG)
Si vous travaillez sur plusieurs projets à la fois, Timeline peut être un outil précieux car il permet d'aller et venir entre ceux-ci. Il ressemble en cela à Task View, où différents bureaux d'applications peuvent être glissés et échangés contre un autre espace de travail.
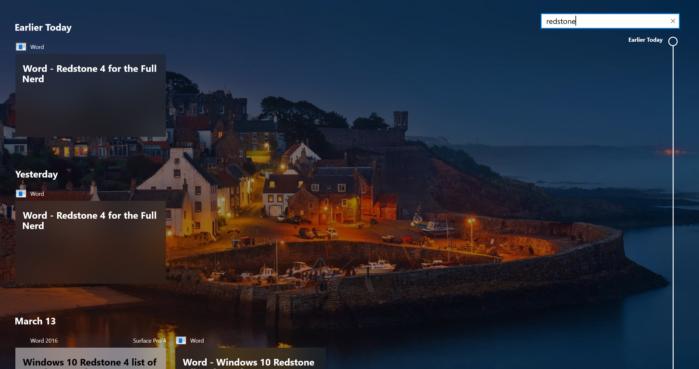
Autrement, vous pouvez enfin utiliser la barre de recherche pour retrouver ce dont vous avez besoin. (Crédit : IDG)
Mais Timeline pourrait être amélioré : un archivage plus intelligent des applications et documents tiers, possibilité d'ouvrir en un clic tous les documents d'une activité, ou même les organiser en utilisant Snap screen. Mais Microsoft a conçu Timeline en adéquation avec sa dernière interface utilisateur à onglets, Spaces.
Timeline ne va pas venir à vous, vous agripper par le col et vous forcer à l'utiliser. Comme beaucoup de fonctionnalités dans Windows, elle est cachée timidement dans la barre des tâches, attendant que vous la remarquiez et que vous y allier de vous-mêmes. Mais certaines facettes de Timeline pourront vous apparaître dans des endroits inattendus : quand vous passez sur un autre ordinateur, consultez une page web sur la version mobile de Edge ou ailleurs. Microsoft considère Timeline comme un moyen fondamental d'augmenter votre productivité et de vous garder blottis dans son écosystème d'applications. Voilà ce qui vous attend après cette mise à jour d'avril, et peut-être que pour vous l'essayer, ce sera l'adopter...

Commentaire