Si vous utilisez un PC sous Windows 10 et un mobile ou une tablette Android, plusieurs applications Android peuvent vous permettre de relier de manière transparente le flux d'informations entre les deux environnements. Par exemple, vous pouvez commencer à écrire une note rapide sur votre mobile, et achever sa rédaction plus tard sur votre PC sous Windows 10, ou vous pouvez recevoir un même rappel de rendez-vous sur les deux appareils. Les applications Android suivantes, compatibles avec Windows 10, sont toutes des apps Microsoft, et elles sont toutes gratuites. À noter que pour profiter de l'interopérabilité entre les appareils, vous devez utiliser le même compte en ligne Microsoft pour vous connecter avec votre ordinateur Windows 10 et chacune des applications installées sur le périphérique Android.
1. Cortana : Rappels de synchronisation entre votre PC Windows 10 et votre appareil Android
L'application Cortana pour Android vous permet de créer des rappels qui se synchroniseront et vous enverront des notifications sur votre PC Windows 10. Pour définir un rappel dans l'application Cortana pour Android, tapez l'icône à trois points en haut à droite de l'écran principal de l'application, tapez sur « Rappels », tapez sur « N'oubliez pas de… » sur l'écran suivant, et donnez un nom au rappel, à droite de l'icône en forme de cercle. Ensuite, vous pouvez taper sur « Définir une heure » pour fixer l'heure à laquelle vous souhaitez recevoir une notification pour ce rappel. Vous pouvez également préciser une destination (en appuyant sur « Définir un lieu ») afin de déclencher la notification quand vous arriverez physiquement à l’endroit indiqué avec votre mobile, ou ajouter une image au rappel (« Ajouter une photo »)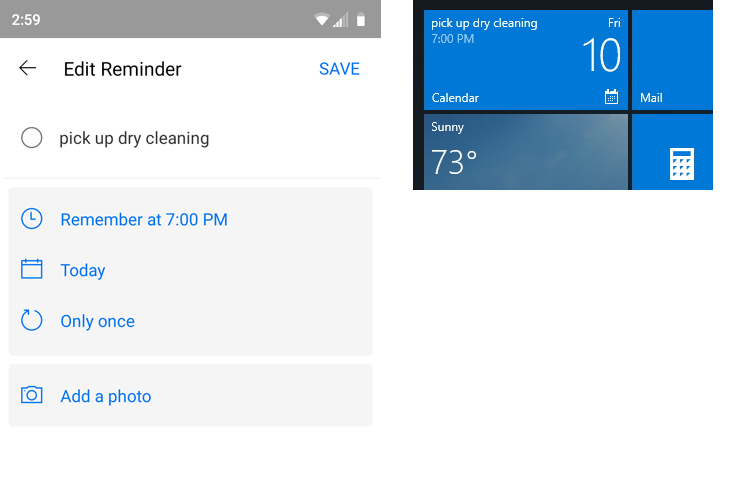
Les rappels définis dans l’app Cortana Android (à gauche) apparaîtront sur votre PC Windows 10, y compris dans le menu Démarrer (à droite). (Crédit : IDG)
Une fois défini, ce rappel se synchronisera avec votre PC sous Windows 10. Par exemple, si vous avez épinglé l’app Calendrier sous forme de tuile dans le menu « Démarrer », le rappel apparaîtra sur la tuile de l’app Calendrier. Et quand vous cliquez sur l'icône heure/date dans la zone de notification de Windows 10, le rappel apparaîtra dans une liste, sur un panneau latéral, en-dessous du calendrier. Et, ça marche dans les deux sens : vous pouvez définir des rappels sur votre PC Windows 10 (soit dans l’app Calendrier, soit via Cortana) qui s'afficheront sur votre appareil Android via l’app Cortana.
2. OneDrive : Accéder aux fichiers de votre PC Windows 10 avec votre appareil Android
Comme vous le savez probablement, Windows 10 est livré avec le service de stockage dans le cloud OneDrive de Microsoft. Ce service, très intégré dans le système d'exploitation, est matérialisé par un dossier dans l'Explorateur de fichiers. Tous les documents, images ou autres types de fichiers glissés dans ce dossier sont automatiquement téléchargés dans le cloud. L’app OneDrive Android vous permet de visualiser les documents ou les images stockés dans ce dossier OneDrive. (Si vous tapez sur un fichier image ou PDF dans le dossier OneDrive, l’app OneDrive le chargera dans sa propre visionneuse. Si vous tapez sur un document - fichier texte ou document Word - celui-ci sera téléchargé sur votre appareil Android et l’app par défaut que vous utilisez pour visualiser ce format de document le chargera). Vous pouvez également demander à l’app OneDrive de télécharger automatiquement, dans votre dossier OneDrive, les photos et les vidéos que vous avez prises avec l'appareil photo de votre périphérique Android. Vous pourrez accéder ensuite à ces photos et vidéos sur votre PC Windows 10.
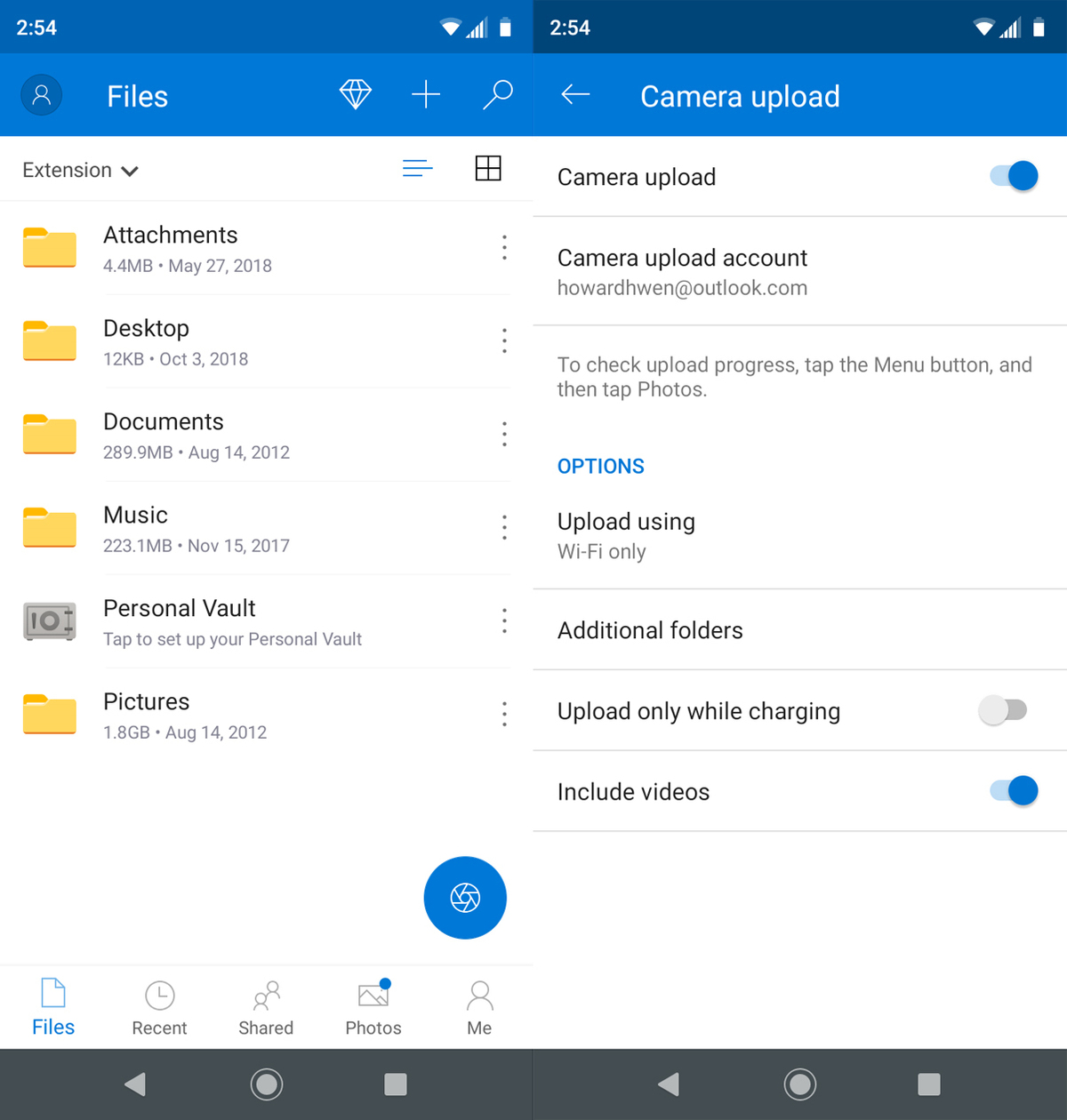
L’app OneDrive Android vous donne accès aux documents et aux images stockés dans l’espace cloud OneDrive (à gauche) de Microsoft. Vous pouvez également demander à l'application de télécharger automatiquement des photos et des vidéos depuis votre appareil Android vers votre espace de stockage OneDrive dans le cloud (à droite). (Crédit : IDG)
Pour activer le téléchargement automatique de photos et de vidos à partir de votre périphérique, ou vérifier qu'il est déjà activé : dans l’app Android, tapez sur l'icône « Moi » en bas à droite de l'écran principal, tapez sur « Paramètres », puis sur « Téléchargement de l'appareil photo » sur l'écran suivant. D’autres options permettent également de limiter le téléchargement uniquement quand un réseau WiFi est disponible, ou uniquement quand l'appareil Android est branché sur secteur pour recharger sa batterie. Il est également possible d'inclure ou d'exclure les vidéos des téléchargements automatiques.
3. Outlook : Synchroniser les événements du calendrier entre votre PC Windows 10 et votre appareil Android
Il est évident que l’app Outlook Android est essentiellement destinée à accéder à votre courrier électronique à partir de services Microsoft comme Exchange, Office 365 ou Outlook.com (l’app peut également être utilisée avec un compte Gmail ou Yahoo Mail.) Mais l'application Outlook dispose également d'un outil de calendrier qui se synchronise avec l'application Calendrier de votre PC Windows 10. Grâce à ce calendrier, vous pouvez mémoriser des rendez-vous et des rappels de choses à faire. Votre périphérique Android et votre PC Windows 10 vous enverront des alertes pour vous rappeler ces événements.
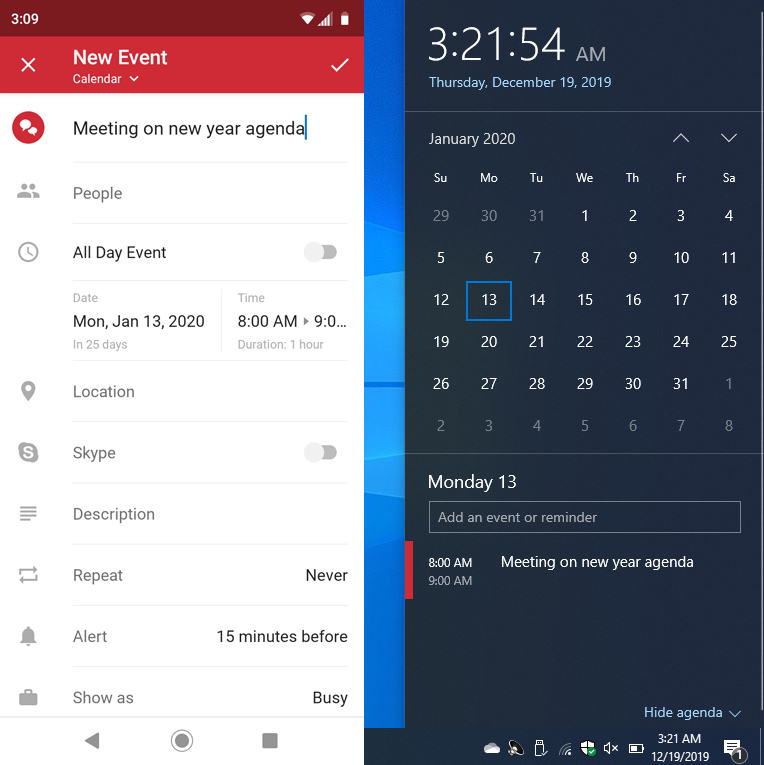
Les événements créés dans Outlook sur votre appareil Android (à gauche) apparaîtront dans l'application Calendrier de votre PC Windows 10 (à droite). (Crédit : IDG)
Pour accéder à l’outil Calendrier sur l’app Android, tapez sur la troisième icône en bas de l'écran principal. (L’icône ressemble à la page d'un calendrier courant, avec la date du jour.) Tapez ensuite sur le jour où vous souhaitez inscrire un rappel d'événement (en faisant défiler verticalement une liste de dates sous une partie du calendrier en haut de l'écran). Tapez ensuite sur le bouton « + » en bas et à droite de l'écran. Sur l'écran suivant, vous pouvez choisir l'heure, entrer le lieu où se passera l'événement et définir combien de temps avant l’évènement vous souhaitez recevoir cette alerte. Vous pouvez également ajouter une liste de contacts auxquels vous pourrez envoyer des notifications pour cet événement. Comme pour les rappels de synchronisation de l’app Cortana, le système fonctionne dans les deux sens. Si vous définissez des rendez-vous ou des événements dans l'application Calendrier de votre PC Windows 10, vous recevrez des alertes sur votre mobile Android via l'application Outlook.
4. OneNote : Synchroniser les notes entre votre appareil Android et votre PC Windows 10
Une version Windows de OneNote est incluse avec Windows 10. Installer l’app OneNote Android sur votre mobile peut être utile pour rédiger des notes pendant vos déplacements, d’autant que vous pourrez les modifier plus tard sur votre PC Windows 10. Avec l’app Android, vous pouvez prendre des notes ou créer des « to-do lists », soit en tapant sur le clavier tactile de votre appareil Android, soit avec un stylo numérique, soit en dictée vocale. L’app permet d’ajouter des croquis ou des dessins avec le doigt ou un stylo numérique, et d’ajouter des photos prises avec l'appareil photo de votre mobile Android à une note.
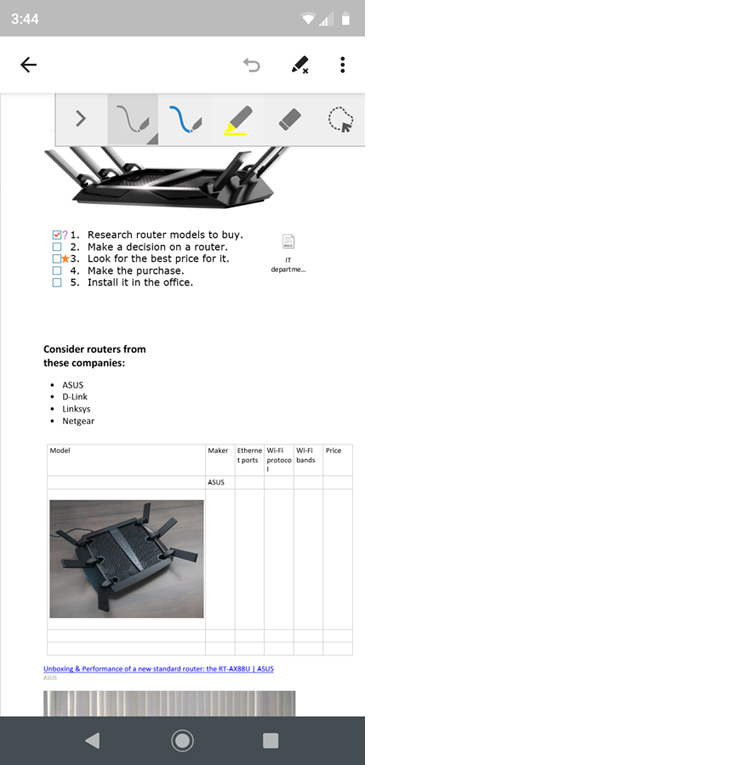
L’app OneNote Android permet d’ajouter à ses notes des croquis ou des dessins griffonnés avec le doigt ou un stylo numérique. (Crédit : IDG)
5. Your Phone Companion : Gérer les notifications, les photos, les SMS sur un mobile Android et passer des appels vocaux à partir de Windows 10
En installant l’app Your Phone Companion sur votre téléphone Android, vous pourrez transmettre automatiquement les notifications et les messages texte reçus sur votre mobile Android à votre PC Windows 10, et vous pourrez aussi accéder aux photos stockées sur votre téléphone à partir de votre PC. Sur votre mobile, lancez l'application et connectez-vous avec le même compte utilisateur Microsoft que celui avec lequel vous vous connectez à votre PC Windows 10. Sur votre PC, lancez l'application Your Phone Companion. En cliquant sur le bouton « Photos » de la barre d'outils de navigation à gauche, vous pouvez voir les photos et les captures d'écran stockées sur votre téléphone Android. Vous pouvez enregistrer une image sur votre PC en cliquant sur sa vignette avec le bouton droit de la souris. Cliquez sur « Messages » ou « Notifications » dans la barre de navigation pour lire les messages texte ou les notifications reçus sur votre téléphone. Vous pouvez répondre aux messages texte ou en taper de nouveaux directement dans l'application Your Phone de votre PC. Les messages seront transférés sur votre mobile Android pour être envoyés. Si la notification concerne un message arrivé dans une app de messagerie sur votre mobile, vous pourrez répondre à l'expéditeur de la même manière.
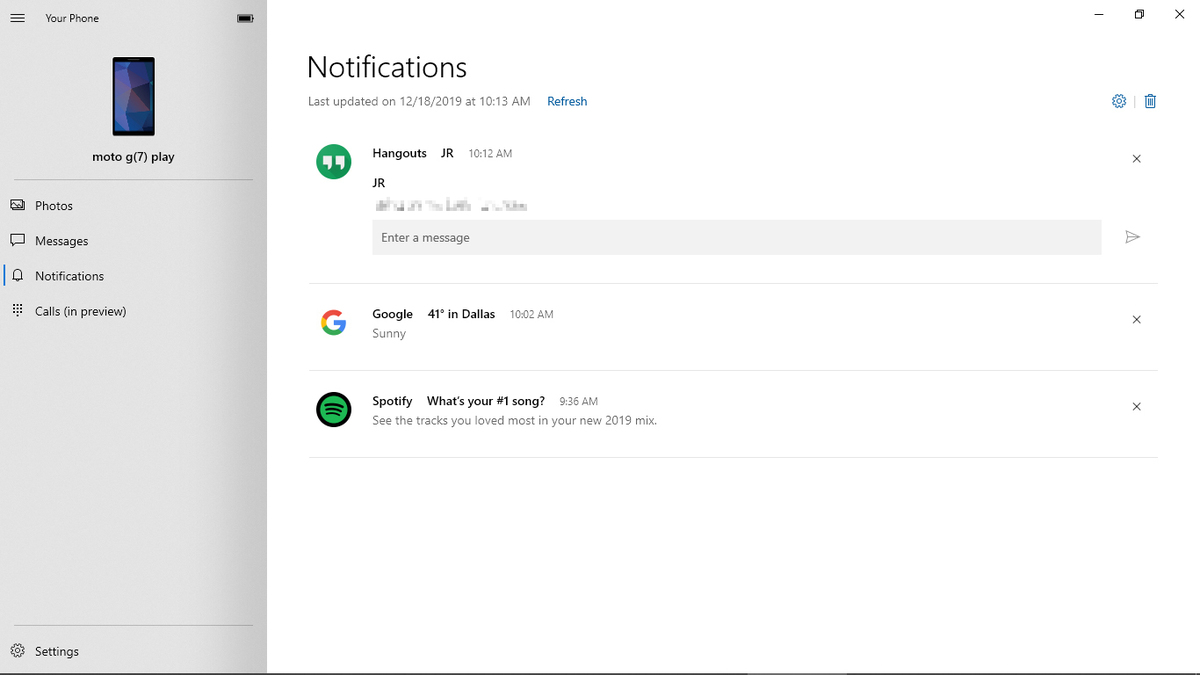
Avec l’app Your Phone de votre PC Windows 10, vous pouvez consulter les notifications et répondre aux SMS reçus sur votre mobile Android. (Crédit : IDG)
Pour choisir les apps de votre téléphone Android vers lesquelles vous souhaitez envoyer des notifications depuis votre PC Windows 10, cliquez sur l'icône « Paramètres » dans le coin inférieur gauche de l'application Your Phone de votre PC. Dans le panneau principal, faites défiler la fenêtre vers le bas jusqu'à la rubrique « Notifications » et cliquez sur « Choisir les applications autorisées à envoyer des notifications ». Vous verrez alors la liste de toutes les applications de votre mobile Android qui peuvent envoyer des notifications vers votre PC. En basculant le commutateur situé à côté du nom de chaque application, vous pouvez autoriser ou refuser l’envoi de notifications à votre PC Windows 10. Enfin, en cliquant sur le bouton « Appels » situé en bas de la barre de navigation, vous pouvez passer un appel vocal. Pour utiliser cette fonction, actuellement en version bêta, et permettre à l’app Your Phone d’acheminer l’appel vocal de votre PC vers votre téléphone, il faut que votre téléphone et votre PC soient connectés en Bluetooth.

..."10 façons de bien combiner Android et Windows 10 (1ere partie)"... La 2ème partie vous expliquera en 1 façon comment vous vous êtes fait hacker entre les façons 1 et 8 (1ere partie).....
Signaler un abus