A la rencontre de l'iPad
L'écran est grand et lumineux et affiche des couleurs vives à couper le souffle. Au lancement de l'application de tierce partie Épicure, l'écran de démarrage est devenu d'un rouge vif presque choquant ; même chose pour l'application Marvel Comics (encore en bêta) dont les couleurs sont tout aussi violentes. L'écran de l'iPad ne donne pas l'impression d'un écran d'ordinateur orphelin de son clavier. On a plus le sentiment de regarder l'écran d'un iPhone en plus grand. Et c'est très agréable.
Ceux qui disent que l'iPad est juste un gros iPhone, se trompent lourdement : l'espace disponible sur la tablette change vraiment tout. Parce que l'écran de l'iPhone est conçu pour l'usage mobile, il faut sans cesse faire des va-et-vient, monter et descendre, pour naviguer dans les piles de fonctions et accéder à l'application désirée. Au contraire, les applications sur l'iPad ont de l'espace. Nombre d'entre elles peuvent s'afficher en vue partielle dans le mode paysage, avec le contenu sur la droite et un index des éléments dans une colonne située à gauche. L'interface « pop over », et l'ajout d'éléments sur des barres d'outils augmentent la fonctionnalité d'une manière qui n'aurait pas de sens sur un iPhone ou un iPod Touch.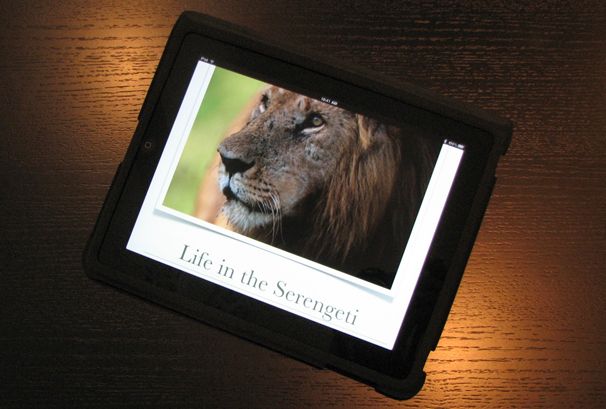
La réactivité de la tablette est très bonne. On n'a pas le sentiment d'un délai quand on fait des panoramiques et des zooms, alors que manifestement on déplace beaucoup plus de pixels que sur un iPhone ou un iPod Touch. Avec cette facilité de passer en mode paysage et de faire des zooms, la navigation avec Safari est un vrai bonheur.
Les accessoires de l'iPad
Notre utilisation de l'appareil - sur un temps très court seulement - nous a permis de constater qu'il était essentiel de pouvoir placer l'iPad dans la bonne position pour regarder un film ou pour écrire. Cela voudrait dire que doter l'iPad d'un étui de protection pourrait se montrer plus utile que l'étui de l'iPhone surtout utile pour protéger la coque et l'écran. Par exemple, l'étui permet de donner à l'iPad une légère inclinaison sur ses genoux et apporte un vrai confort pour regarder l'écran ou pour écrire. Sur une table, aussi, une certaine inclinaison - ou un dock! - aide beaucoup. De même, relier l'iPad à un clavier Apple Dock s'est avéré très efficace, car on peut taper à toute vitesse : l'application Notes suit la cadence sans sourciller. Le clavier Dock est étonnamment lourd - sans doute parce qu'il doit contrebalancer le poids de l'iPad afin de ne pas tomber!
Le couplage de l'iPad à un clavier Bluetooth s'est avéré simplissime, aussi bien pour le clavier Apple Wireless Keyboard que le clavier Macally Bluetooth. Les deux ont été immédiatement reconnus et sont aussi sensibles l'un et l'autre que le clavier Apple Dock. A noter cependant qu'il leur manque les touches de fonction spécifiques de l'iPad que l'on trouve exclusivement sur le Dock. Encore une fois, il est important de savoir que si l'iPad n'est pas incliné, il est difficile de bien voir ce que l'on tape. Ce qui nous permet de prédire que les étuis, les supports et autres accessoires du même genre, vont représenter un gros marché autour de l'iPad.
En ce qui concerne les accessoires, nous avons eu quelques surprises. Notamment quand nous avons essayé de brancher des accessoires pour iPod ou iPhone sur l'iPad. Par exemple, certains systèmes de haut-parleurs externes ne fonctionnent pas. Parmi les adaptateurs secteurs pour MacBook que nous avons essayés, certains ont permis de charger la tablette, mais d'autres ont généré le message «Ne charge pas » alors qu'ils étaient bien connectés et reconnus. Il s'avère que l'iPad a des exigences très précises en matière de charge de batterie. L'adaptateur USB inclus, d'une puissance de 10 watts, permet de charger l'appareil en fonction ou en veille. L'iPad peut également se recharger sur des ports USB de grande puissance comme ceux existant sur la plupart des Macs récents et avec l'adaptateur de l'iPhone, mais plus lentement, selon Apple. Sur des Mac et des PC sans ports USB puissants, l'iPad pourra être rechargé en mode veille seulement, mais quand il tourne, il affichera dans la barre d'état en haut de l'écran le message "Ne charge pas. »
Un casque Bluetooth parfaitement bien pour l'écoute sans fil, même si les contrôles sur le casque ne permettent pas de modifier les réglages sur l'iPad, comme c'est déjà le cas avec l'iPhone. Sur un casque filaire, les commandes fonctionnent par contre normalement. Bien qu'il n'y ait pas de logiciels d'enregistrement de type mémos audios sur l'iPad, il est possible de conserver des notes vocales en utilisant des applications compatibles proposées par de tierce partie, soit via le micro interne situé à côté de la prise casque, en haut de l'iPad, soit via le micro présent sur les écouteurs de l'iPhone.
L'iPad en action
L'App Store dédié à l'iPad est ouvert et fonctionne déjà. Par défaut, le site affiche les applications pour iPad seulement. Les applications compatibles à la fois avec l'iPad et l'iPhone sont signalées par le symbole (+). Il est également possible d'acheter des applications iPhone-only qui s'exécutent en mode « compatibilité iPhone » sur l'iPad : l'application s'exécute en mode natif en petite taille au centre de l'écran ou en mode large, mais avec un affichage très pixellisé.
Les adaptateurs audio.vidéo composite et composante existants de l'iPhone et de l'iPod peuvent servir à se connecter à un téléviseur grand écran. Les images sont de bonne qualité, mais la présentation Keynote en 1024x768 que nous avons voulu testé s'est déformée pour s'adapter à l'affichage 16:9 de l'écran externe et il ne nous a pas été possible de forcer l'affichage de bandes noires à la place. Quand il est relié à un écran externe avec Keynotes ouvert, l'iPad affiche une visionneuse avec des flèches de contrôle pour se déplacer et pour sauter à n'importe quelle diapositive. Si on appuie sur l'écran en maintenant la pression, un pointeur laser apparaît sur l'écran externe. Cependant, avis à ceux qui comptent sur les notes de présentation pour guider leur prestation : ils seront déçus, comme nous, de découvrir qu'elles ne sont pas prises en charge dans cette version initiale de Keynote App.
Grâce à la nouvelle interface de l'onglet de l'iTunes Apps, le transfert de fichiers, vers et depuis l'iPad, est grandement facilité. Dans l'onglet Apps, un volet gauche contient une liste Applications, et une fenêtre à droite une liste Documents. Lorsqu'on sélectionne une application, les documents associés apparaissent sur la droite. Il est possible de faire glisser ces documents sur son Mac, ou de déposer de nouveaux documents dans cette fenêtre. Ils sont de plus immédiatement synchronisés avec ceux résidant sur l'iPad. Ce système semble être ouvert à toutes les applications de tierce partie, de sorte que, par exemple, une application PDF pourrait accepter des fichiers PDF, et que probablement un lecteur de BD pourrait accepter les fichiers de bande dessinée compatibles.
Les applications iWork se comportent de manière assez souples pour reconnaître et convertir les fichiers. Ainsi, il a été possible d'ouvrir un diaporama PowerPoint dans la version Keynote de l'iPad et de modifier ensuite la présentation. Après quelques changements, un retour à l'écran Mes présentations, un clic sur le bouton Partager, puis la fonction Exporter du menu pop-up, nous avons pu enregistrer le document comme un fichier Keynote (l'autre option est d'exporter le fichier au format PDF, mais il n'y a pas option d'exportation vers PowerPoint). Le document est vite apparu dans iTunes et s'est ouvert normalement dans la version Keynote du Mac. De même, nous avons copié un document Word .Doc contenant un tableau vers l'iPad, et Pages a ouvert le fichier sans déformer la mise en page du texte et du tableau. Cependant, nous n'avons pas réussi à importer un fichier Keynote, et nous avons eu quelques problèmes mineurs avec le texte mis en page dans certaines présentations Keynote que nous avons importées.
1er test de l'iPad
0
Réaction
Pendant plusieurs heures, nos confrères américains de MacWorld ont eu la chance de tenir l'iPad dans leurs mains. L'occasion d'ausculter la tablette tactile d'Apple, de prendre des photos, de réaliser des captures d'écran, d'essayer des accessoires, et de s'amuser à ouvrir toutes les applications présentes sur l'appareil. Reste tout de même beaucoup de choses à approfondir et de nombreuses questions en suspens. Pour l'heure, voici leurs premières réflexions et ce qu'ils ont retenu de cette prise en main rapide qui leurs a permis de faire connaissance avec l'appareil.

Newsletter LMI
Recevez notre newsletter comme plus de 50000 abonnés
Suivre toute l'actualité
Newsletter
Recevez notre newsletter comme plus de 50 000 professionnels de l'IT!
Je m'abonne
Commentaire