Avant d’installer Windows 11, Microsoft recommande d’attendre le feu vert du bilan de santé du PC, notamment qu’il vérifie que la machine prend bien en charge le TPM 2.0 et qu’elle tourne sur l’un des processeurs compatibles, répertoriés dans la liste établie par le constructeur. Mais si le PC ne répond pas à ces critères très stricts, Microsoft a identifié deux moyens de contourner certains de ces contrôles, même si, potentiellement, ces contournements pourraient exclure la machine des mises à jour de Windows, y compris des mises à jour de sécurité critiques. Alors, prudence, d'autant que pour l'instant, nous recommandons à la plupart des utilisateurs de ne pas se précipiter pour évoluer leurs machines vers Windows 11.
Un changement dans la base de registre
La première méthode s'applique aux mises à niveau de Windows 10. Dans un premier temps, il faut s’assurer que la machine dispose bien d'un module de confiance TPM (Trusted Platform Module) et de vérifier que ce module est activé. Cette vérification est facile à faire : il suffit d’appuyer sur le bouton Windows et de taper « Sécurité des appareils » ou « Device Security » pour faire apparaître le module de sécurité de Windows. Ensuite, sous « Processeur de Sécurité », cliquer sur « Détails du processeur de sécurité ». Le contournement n’est pas si simple, car il faut la version 2.0 du TPM. Heureusement, la plupart des processeurs fabriqués ces sept dernières années devraient le supporter. Á noter également que le TPM 2.0 n’est pas activé par défaut.
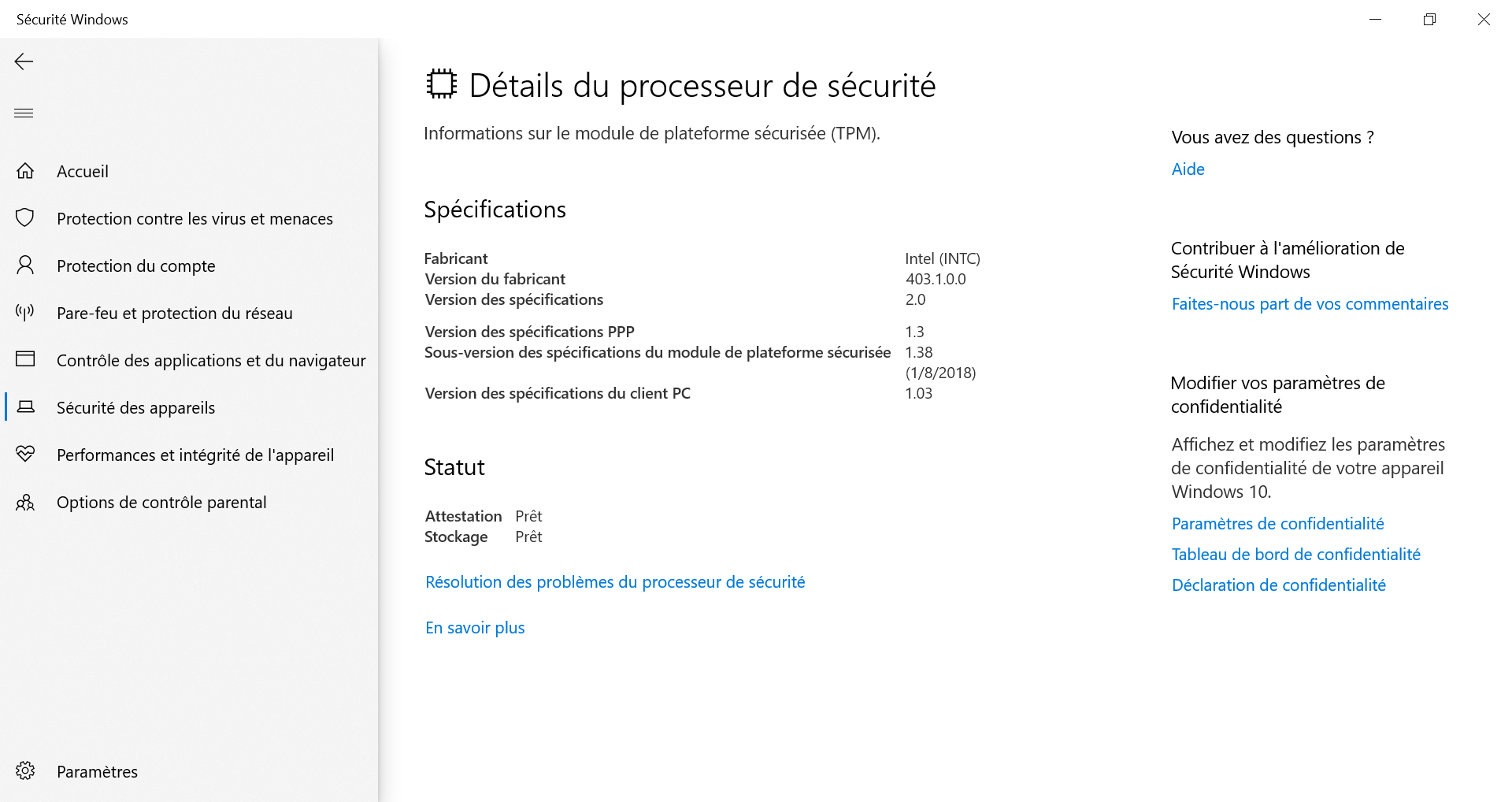
Le module « Sécurité des appareils » ou « Device Security » du PC permet de vérifier le niveau et le statut du TPM. (Crédit : IDG)
Évidemment, il faudra aussi trouver une solution pour mettre à jour vers Windows 11. Au cas où l’ordinateur ne serait pas équipé d'un TPM 2.0 mais d'un TPM 1.2, il faudra utiliser l'éditeur de registre de Windows 10 pour créer une entrée indiquant à Windows de l'ignorer. Avant d'essayer cette méthode, nous recommandons très fortement d'effectuer une sauvegarde complète de la machine, car le risque de tout perdre existe bien si les choses tournent mal.
Après ces conseils de prudence, le moment est venu de lancer regedit en appuyant sur la touche Windows + R et en tapant regedit.msc. L’étape suivante consiste à aller dans HKEY_LOCAL_MACHINE\SYSTEM\Setup\MoSetup et à créer un nouveau DWORD 32 bits en le nommant AllowUpgradesWithUnsupportedTPMOrCPU. (Certains PC n’ont pas de dossier MoSetup. Si le dossier n'est pas là, un clic droit sur le dossier « Paramètres » ou « Setup » permet de créer un sous-dossier MoSetup). Une fois cette étape achevée, il faut régler la valeur à 1 en décimal.
Installation depuis une ISO
Si toutes ces étapes ont été effectuées correctement et que la machine répond aux autres exigences matérielles de Windows 11, l'assistant d'installation de Windows 11 devrait maintenant ignorer la vérification du TPM 2.0 quand l’utilisateur demandera la mise à niveau. Il aura le choix entre une mise à niveau complète, la conservation des données uniquement ou une installation propre. Une mise à niveau complète permet de conserver les applications, les paramètres et les fichiers ; la conservation des données uniquement permet de conserver les fichiers personnels ainsi que les pilotes. Une installation propre supprime entièrement l'installation de Windows 10 et la remplace par Windows 11.
Il existe une deuxième méthode : en installant le système d'exploitation à partir d'une image ISO propre, Microsoft indique que le processus ne vérifiera pas la présence du TPM 2.0. Doit-on comprendre que l’on peut installer Windows 11 sur une puce Pentium D 64 bits, vieille de 15 ans ? Non, mais cela devrait fonctionner sur les machines à la limite de l’obsolescence.

Commentaire